新しくディスプレイやキーボードを準備しなくても、パソコン(Windows)のみでラズベリーパイ(Raspberry Pi Zero WH)の初期設定ができました。
その設定方法を詳しく紹介します。
 まあちゃん
まあちゃんやったー!
ラズベリーパイがきたー



わーい! ブルーベリーパイ食べたい!



ラズベリーだってばw
ちっちゃいコンピューターだよ
ロボットとか、いろんな工作ができるんだって



すごーい! ぼくも作りたい!



まずは使えるように、設定しよう!
ネットの情報をいろいろ調べて、設定していきましたが、うまくいかず苦労したところもありました。
もしかしたら、難しいく感じるところもあるかもしれませんが、一つ一つ丁寧にやっていけば、大丈夫だと思いますので、ぜひトライしてみてください。
準備するもの
| 1 | ラズベリーパイ(Raspberry pi zero WH) 詳しくは、こちらです。 |   |
| 2 | microSDカード 8~32GB 詳しくは、こちらです。 |   |
| 3 | microUSB電源ケーブル スマホの充電ケーブルでOKです。詳しくは、こちらです。 |   |
| 4 | パソコン microSDに書き込めるもの。詳しくは、こちらです。 |   |
Windowsのバージョンを確認
作業に入る前に、Windowsのバージョンを確認してください。
Windows 10のバージョンは、1809以降を強くおすすめします。
その前のバージョン、Windows 10 Version1803には、ラズベリーパイとうまく接続できない不具合がありました!
詳しくは、Windowsからラズベリーパイ(Raspberry Pi Zero WH)接続で「無効なホスト」エラーを見てみてください。
ちなみに、Windows10のバージョンは、Windowsの左下のスタートボタンをクリックし、[設定]-[システム]-[バージョン情報]で確認できます。
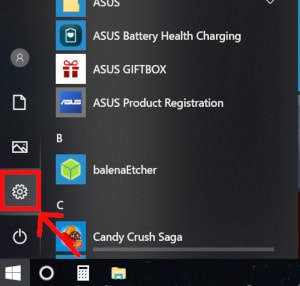
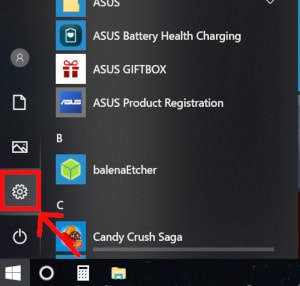
OS(Raspbian)をダウンロード
ラズベリーパイ(Raspberry Pi)のOS Raspbian(ラズビアン)をダウンロードします。
ラズベリーパイ(Raspberry Pi)公式サイトの「Download ZIP」ボタンをクリックし、「2018-11-13-raspbian-stretch-full.zip(1.84GB)」ファイルをダウンロードします。
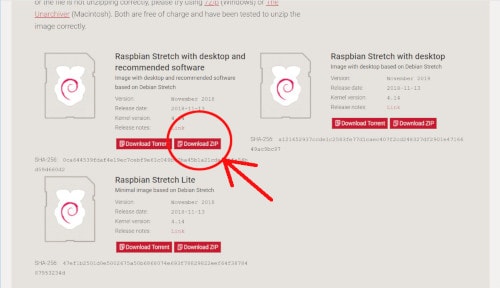
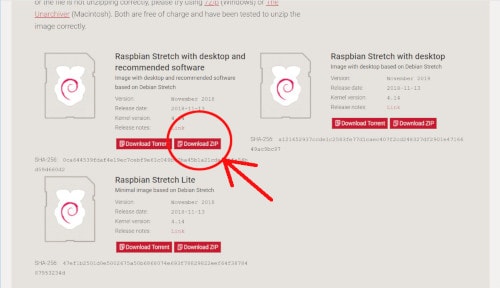
(いまだにADSL環境なので2時間くらいかかってしまいました)
ちなみに、左側のボタン「Download Torrent」について。
Torrentは、専用のクライアントソフトを使用して、みんなで協力してダウンロードし合おうよというものです。
自分がダウロードしたファイルを、今度は自分のPCから、他の人のPCにダウンロードさせてあげましょうというルールがあります。
SDカードをフォーマット
SDカードフォーマッターをインストール
SDカードをフォーマットするためのソフト「SDカードフォーマッター(SD Card Formatter)」をインストールします。
SDカードフォーマッターは、SDカードの性能が最適になるようにフォーマットしてくれるソフト(無料)です。
SD Association(公式サイト)から、OS(Win/Mac)に合った「SDカードフォーマッター」をダウンロードします。
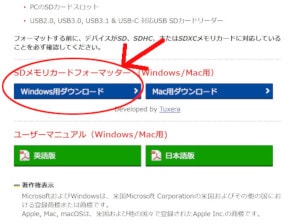
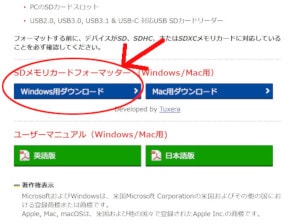
ダウンロードしたファイル「SDCardFormatterv5_WinJP.zip」を解凍します。
解凍ソフトをまだインストールしていない方は、Lhaplus (ラプラス)などの解凍ソフトを入れてください。
解凍した「SD Card Formatter 5.0.1 Setup JP.exe」ファイルをダブルクリックします。
指示に従って、デフォルトの設定のままインストールします。
SDカードをフォーマット
microSDカードをパソコンに挿し、正しく認識されていることを確認します。
「SD Card Formatter」アイコンをダブルクリックし、SDカードフォーマッターを起動します。
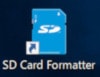
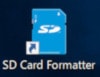
「このアプリがデバイスに変更を与えることを許可しますか」というウィンドウが表示されたら、「はい」をクリックします。
フォーマットオプションで、「上書きフォーマット」を選択して、「フォーマット」ボタンをクリックします。
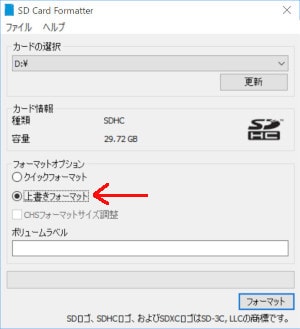
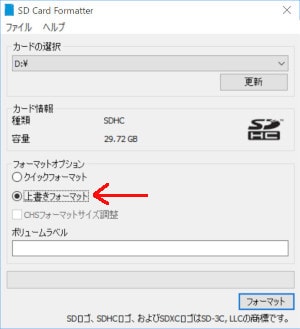
「上書きフォーマット」を行うと、SDカードに初期不良がないことを確認できます。
「全てのデータが消去されます」という確認画面が表示されるので、「はい」ボタンをクリックします。
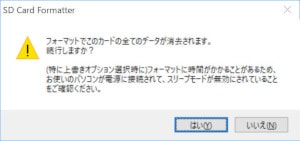
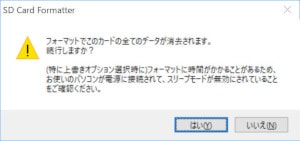
フォーマットが無事に終了しました(フォーマットに20分くらいかかりました)。
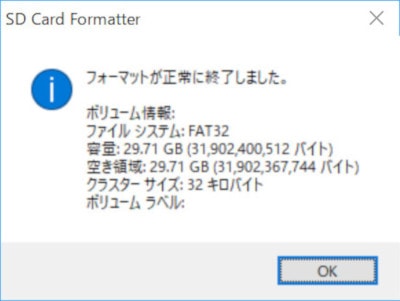
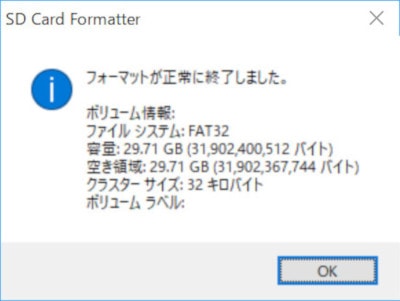
SDカードにOS(Raspbian)を書き込む
SDカード書き込みソフトEtcherをインストール
SDカードにOSを書き込むソフト「Etcher(エッチャー)」をインストールします。
「balena Etcher」にアクセスし、OSに合ったファイルをダウンロードします。
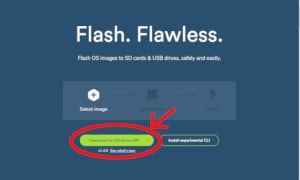
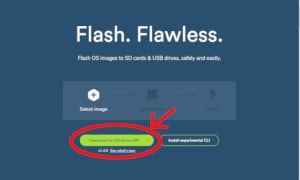
ダウンロードした「balenaEtcher-Setup-1.4.9-x64.exe」ファイルをダブルクリックすると、Etcherがインストールされて、自動で起動します。
SDカードにOS(Raspbian)を書き込む
自分で起動する場合は、「balenaEtcher」アイコンをダブルクリックします。


「Select image」ボタンをクリックします。
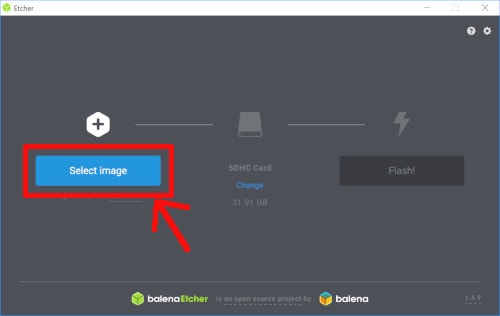
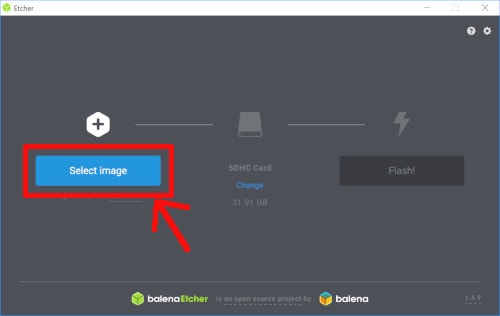
先ほどダウンロードしたOSの「2018-11-13-raspbian-stretch-full.zip」ファイルを選択し、microSDカードをパソコンに挿した状態で「Flash!」ボタンをクリックします。
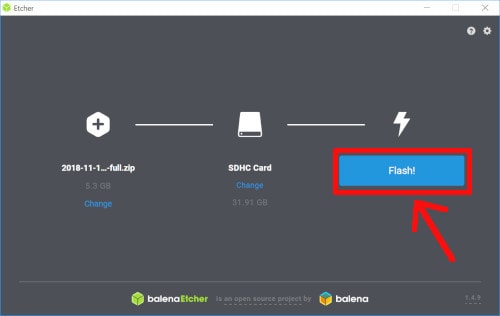
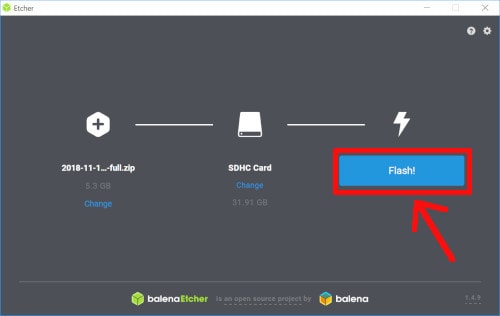
「このデバイスに変更を加えることを許可する」ウィンドウが表示されたら、「はい」ボタンをクリックします。
終了したら、右上の×をクリックしてウィンドウを閉じます。
「ディスクをフォーマットしますか?」というウィンドウが表示されたら、「いいえ」をクリックして閉じます。
これで、SDカードにラズベリーパイ(Raspberry Pi Zero WH)のOS Raspbian(ラズビアン)が書き込まれました。
SDカードにラズベリーパイの設定を書き込む
ラズベリーパイのSSHをオンにする設定
SDカードにラズベリーパイ(Raspberry Pi Zero WH)とSSH接続するための情報を書き込みます。
今のラズベリーパイ(Raspberry Pi Zero WH)は、初期状態でSSHがオフになっています。
bootドライブ(SDカード)の直下に空の「SSH」という名前のテキストファイルを保存することで、SSHが自動で起動するようになります。
SSHとは、Secure Shell(セキュアシェル)の略称で、リモートコンピュータと通信するためのプロトコルです。
引用元:クラウド・データセンター用語集
認証部分を含めネットワーク上の通信がすべて暗号化されるため、安全に通信することができます。
パソコンのmicroSDカードを一度抜き差しすると、microSDの中が見えるようになります。
パソコンのエクスプローラでSDカードを見てみると、bootという名前のSDカードの下にずらっとファイルが保存されています。
ファイルの空いているところで、マウスの右ボタンをクリックし、表示されたメニューの[新規作成]-[テキストドキュメント]をクリックします。
ファイル名が「ssh」(拡張子無し)というファイルを作ります。中身は空っぽでOKです。
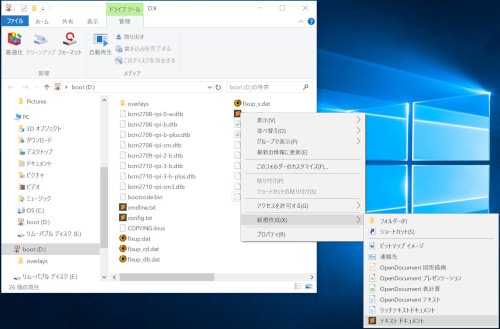
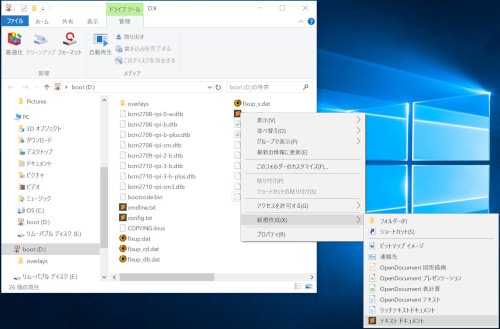
Wi-Fiの設定ファイルを書き込む
ラズベリーパイ(Raspberry Pi Zero WH)が起動した時に、自動でWi-Fiに接続するように設定ファイルを作成します。
bootドライブ(microSD)の直下に「wpa_supplicant.conf」という名前のテキストファイルを作り、以下の内容を書き込みます。
ctrl_interface=DIR=/var/run/wpa_supplicant GROUP=netdev
update_config=1 country=JP network={ssid="接続したいSSID" psk="SSIDのパスワード"}SSIDやパスワードは、Wifi親機の設定を確認してください。うちの場合は、Wifi親機の横のシールに書かれていました。
ラズベリーパイとSSH接続する
TeraTermをインストール
ラズベリーパイ(Raspberry Pi Zero WH)に接続するソフトTeraTermをインストールします。
窓の杜のTeraTermのページからダウンロードします。
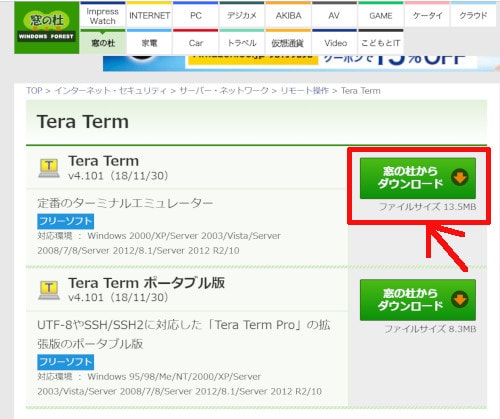
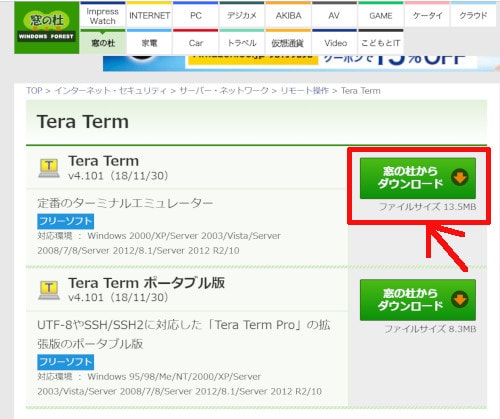
ダウンロードした「teraterm-4.101.exe」ファイルをダブルクリックします。
インストーラーの指示に従って、デフォルトの設定のままインストールします。
ラズベリーパイ(Raspberry Pi)を起動!
ついに、ラズベリーパイ(Raspberry Pi Zero WH)を起動します!
パソコンのSDカードアイコン上で右クリックして「取り出し」を選択し、microSDカードをパソコンから取り外します。
ラズベリーパイ(Raspberry Pi Zero WH)にmicroSDカードを挿して、ラズベリーパイ(Raspberry Pi Zero WH)の電源microUSB端子に電源microUSBケーブルを接続すると起動します。
きゃー 超ドキドキしました! 右下の黄緑色のLEDが30秒くらいチカチカします。
この時、Wifiにつなぎにいっているので、無線LAN親機の「AOSS」ボタンを押すなど、無線環境に合わせて接続できるようにしてあげてください。
ちなみにうちの無線LAN親機は、WZR-450HPという2012年に発売された古い機種ですが、無事につながりました。
TeraTermでSSH接続する
30秒くらい経って、ラズベリーパイ(Raspberry Pi Zero WH)のLEDがチカチカから点灯に変わったら、「Tera Term」アイコンをダブルクリックして起動します。
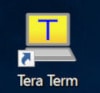
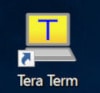
「新しい接続」画面が表示されたら、
ホスト: raspberrypi.local
と入力し、「OK」ボタンをクリックします。
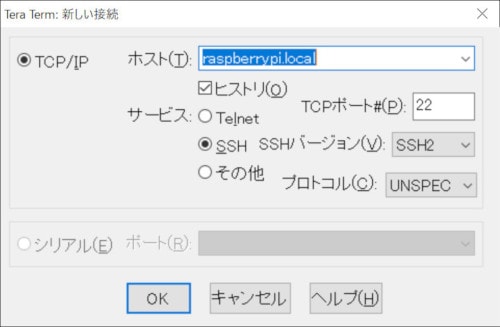
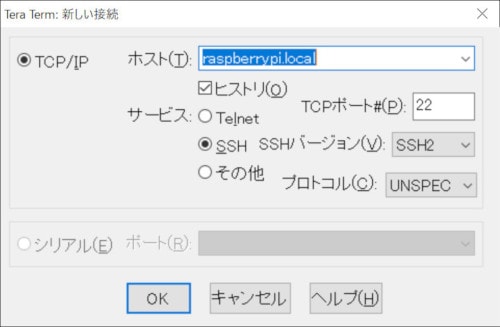
「セキュリティ警告」の画面が表示されたら、「このホストをknown hostsリストに追加する」をチェックして「続行」ボタンをクリックします。
ここで、うまくつながらない場合、少し時間をおいて、リトライしてみてください。
それでもダメなら、名前解決ができていない(ラズベリーパイ(Raspberry Pi Zero WH)が探せていない)可能性があります。
Windowsからラズベリーパイ(Raspberry Pi Zero WH)接続で「無効なホスト」エラーで詳しく説明しています。
無事に「SSH認証」画面が表示されたら、
ユーザー名:pi
パスワード:raspberry
と入力して、「OK」ボタンをクリックします。
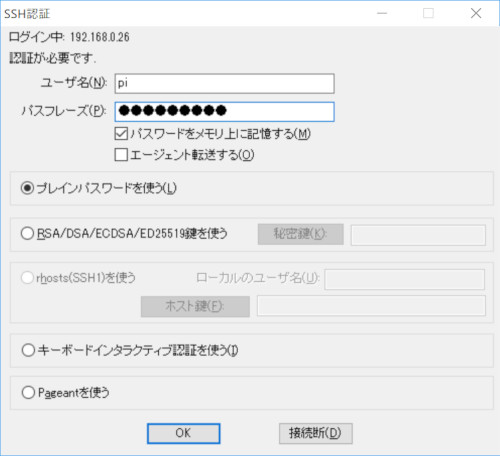
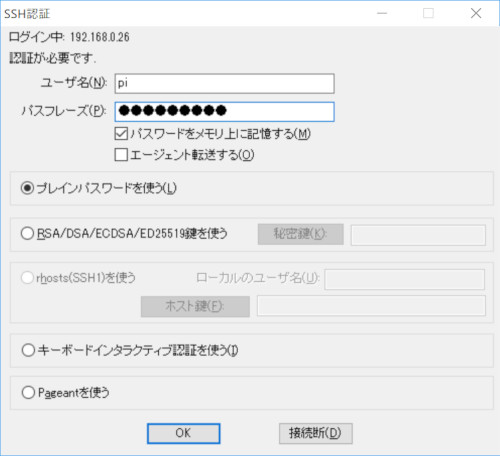
これで、接続できれば、成功です。



やったー! おめでとうございます!
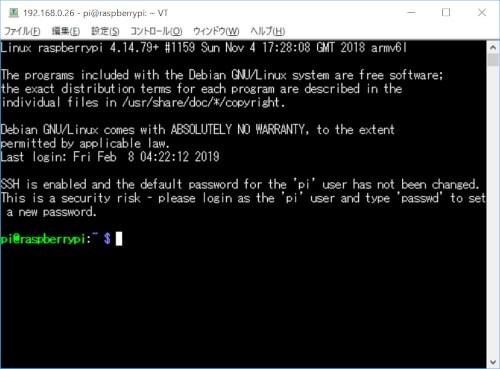
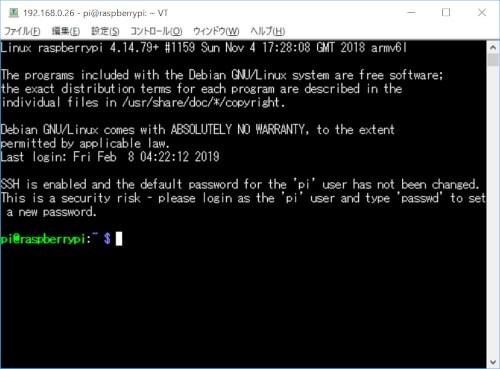
ラズベリーパイ(Raspberry Pi)を停止
シャットダウンするには、このコマンドを入力します。
$ sudo poweroff ($ shutdown -h now でもOK)これでラズベリーパイ(Raspberry Pi Zero WH)が正常に終了して、TeraTermの接続も切れます。
ちなみに再起動(リブート)は、こちらです。
$ sudo reboot ($ sudo shutdown -r now でもOK)


お疲れ様でした!
まとめ
ラズベリーパイ(Raspberry Pi Zero WH)の設定は、うまくできたでしょうか?
初めてTeraTermで接続できたときは、思わずガッツポーズが出てしまいますよね。第一関門突破です。
参考にさせていただいたサイトはこちらです。有益な情報をありがとうございます!
Raspberry Pi Zero Wをディスプレイやキーボードなしで初期設定、Wi-Fi接続
Raspberry Pi をディスプレイ/キーボードなしで初期設定する
このままでは、セキュリティ的に不安なので、次の記事では環境設定をしていきます。



