初めてラズベリーパイ(Raspberry Pi Zero WH)を使って電子工作をするとき、どんなものを準備すればいいのか迷ってしまいますよね。
このサイトで使用している機材を、必要なものとあると便利なものに分けて紹介します。
ラズベリーパイ(Raspberry pi zero WH)
まずは、メインのラズベリーパイです。
このサイトでは、ラズベリーパイの中でも一番小さくて安価な機種、Raspberry Pi Zero WHを使用しています。
2018年1月に発売が開始されたRaspberry Pi Zero WHは、無線LANとBluetooth機能も搭載しているのに65×30mmというスモールサイズ。
はんだ付け不要で、すぐに使うことができます。
100円玉と比べてみても、こんなに小さくてびっくりです。

ちょうどスイッチサイエンスで品切れだったのと、他の電子部品も一緒に購入したかったので、秋月電子通商でケース・カメラケーブル付きのものを¥2,680で購入しました。
ただ、送料がかかってしまうこともあるので注意です。
電子工作で必要になるものを調べておいて、一緒に購入するのがおすすめです。
また、初心者向けにセットになっているものを購入するのも、面倒がなくていいと思います
ラズベリーパイ(Raspberry Pi Zero WH)の構成
ラズベリーパイ(Raspberry Pi Zero WH)の構成です。小さくても装備はばっちりです。

ラズベリーパイ(Raspberry Pi Zero WH)のGPIOピン配列
ラズベリーパイ(Raspberry Pi Zero WH)上のたくさんの針みたいな端子がGPIO(General-Purpose Input/Output、汎用入出力)です。
ここにセンサーやLED、モーターなどのパーツをつないで動かすことができます。
役割のあるピンもあるので、注意しながら配線を考えます。
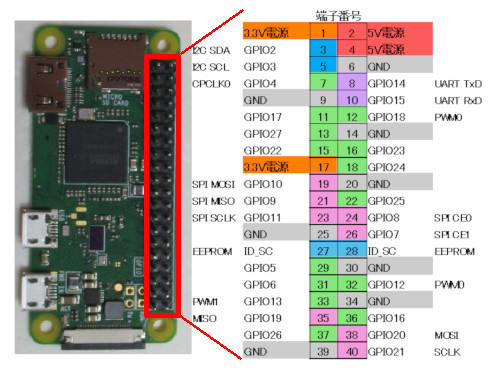
 うさたん
うさたんなんか、難しそう~



使うピンだけ見ていけば 大丈夫だよ~
ラズベリーパイ(Raspberry Pi Zero WH)の電流制限
ラズベリーパイ(Raspberry Pi Zero WH)で回路を組むときは、以下の制限があります。
- GPIOピン1本あたりに流せる電流は8mAまで
- 複数のGPIOを使用する場合、同時に流せる電流の合計は50mAまで
これを超えると壊れてしまう可能性があるので注意しましょう。
これらの値は、こちらのサイトを参考にさせていただきました。ありがとうございます。
Raspberry Piで学ぶ電子工作補足情報
パンダコノード
そのほか、ラズベリーパイのハードウェアに関する詳しい情報は、公式のドキュメントを参照してください。
必要な機材
microSDカード
8~32GB、SDスピードクラスClass10(10MB/秒)のmicroSDカードを準備します。


ラズベリーパイは、SDカードとの相性が厳しいので、動作実績のあるSDカードを選んでください。
今回は、こちらを購入しました。お手頃価格ですし、動作も速いのでおすすめです。
ラズベリーパイ(Raspberry pi zero WH)の電源
Raspberry Pi Zero WHの電源ケーブルは、USB Micro-Bコネクタで、電圧 5V、電流 1.2A以上が推奨です。
このサイトでは、スマホの充電ケーブルを使用しています。


ちなみに3b+など、普通サイズのラズベリーパイの場合は、2.5A以上の電流が必要なので、スマホの充電ケーブルは使えません。
電源は重要ですし、機種によって異なりますので、購入する際によぉーく確認してください。
ラズベリーパイ(Raspberry pi zero WH)のケース
ラズベリーパイは基板がむき出しになっていて、ホコリでショートしてしまうこともあるので、ケースに入れて使います。
Raspberry Pi Zero WHとセットで購入したケースがこちら。
Raspberry Pi Zero用のカメラモジュールピッチ変換用フラットケーブルもセットでした。


セットで付いてきた滑り止めのゴムを後ろに貼りました。
左側にスリットが入っていて、カメラ用のコネクタを通せるようになっています。


ケースの横には、ケーブル用の穴が開いていて、小さくてもちゃんとHDMI、USB、電源のマークが書かれています。


蓋は3種類ついていました。でも、GPIOが飛び出るので、一番右の蓋しか使っていません。


microSDカードを抜くときに、ケースから基盤を外さなければならないのが、ちょっと面倒ですが、あまり抜くこともないのでまぁいいかなと思います。
Raspberry Pi Zero WHは、基板の真ん中あたりにアンテナがついていて、金属のケースに入れると電波が遮断されてしまうので、プラスチックのケースを使います。
パソコン
microSDに書き込みができるパソコンを準備します。
このサイトでは、こちらのWindows PCを使っています。
コスパ◎で、おすすめのパソコンです。


あると便利なもの
ニッパー
LEDや抵抗などの電子部品の長すぎる端子をカットするのに使用しています。
もともとは、ラジオペンチの根本のところで代用していました。
それでも、切れるし大丈夫なですが、ちょっと切り口がぐにゃっとなっちゃうんです。
電気屋さんのスタッフの方たちも使用されているということで、このニッパーを購入したのですが、切れ味が気持ちよすぎて、びっくりです。
このニッパーでスパッとちょっと斜めに切ると、ブレッドボードにLEDなどの電子部品を挿すのがスムーズな感じがします。
もし、ニッパーを買うなら、この商品がおすすめです。
テスター
回路を組んだときに、想定通りの電圧・電流になっているか確認したくなりますよね。
もし、間違って大きすぎる電流を流してしまったら、ラズベリーパイが壊れてしまうかもしれません。
Amazonでテスターを見てみたら結構安かったので、安心代と思って購入してしまいました。
電流・電圧・抵抗などが簡単に測れます。
普通のテスターは、測定するものに合わせてレンジ(測定する範囲)を選んだりしなければならなくて、間違えるとテスターが壊れてしまうこともあります。
このテスターは、レンジ選択が自動! と、初心者に優しい設計です。
電池も、他のテスターは普段使わないような四角い電池を使っているものが多かったんですが、これは普通の単三乾電池2本なので、それも選んだ理由です。
電圧測定方法
テスターには、赤い色と黒い色のコードがついています。
電圧と抵抗を測るときは、赤いコードを右側の「V」と書かれた穴に、黒いコードは真ん中の「COM」と書かれた穴に挿します。
コードの先の端子を測定したい端子にくっつけると電圧が測定できます。


電流測定方法
電流を測るときは、赤いコードを左側の「A」と書かれた穴に、黒いコードは真ん中の「COM」と書かれた穴に挿します。
回路に少し隙間を作って、テスターの赤がプラス側、黒がマイナス側になるように、電流がテスターを通ってつながるように接続すると電流が測れます。


モバイルバッテリー
5V / 1.2A以上くらいのもの。
ラズベリーパイと回路側の両方に出力できるように、出力が2ポートあるものの中で一番小さくて安いものを探してこちらを選びました。
スマホの充電にも使えますし、とってもいいです。
……が、電子工作には向いてなかったかも。
こちらの商品を含め ほとんどのモバイルバッテリーは、消費電力が小さいとオートオフ機能が働いて、電源が切れてしまうんです。
ロボットの工作で使用しているんですが、しばらく止めていると、Raspberry Pi Zero WHの電源が切れてしまう……。
ということで、出力ポートは1つですが、ゆっくりゆとりを持って電子工作をしたい方には、こちらがおすすめです。
今のところオートオフ機能が働かないモバイルバッテリーは、こちらしかないようです。
まとめ
ラズベリーパイ(Raspberry Pi Zero WH)を使って電子工作をするときに、必ず準備する機材、あると便利な機材を紹介しました。
また、いいものを見つけたら、どんどん追加していきたいと思います。
続いて、準備する電子部品も紹介します。








