こんにちは! 今回は、いっぱい動くハムスターのかわいい写真をスマホ(Android)で簡単に撮る方法を紹介します。
カメラの簡単な設定や動画から写真を保存する方法、おすすめのアプリの使い方を撮影した写真と一緒に説明します。
ハムスターの紹介
子どもたちにとって初めてのペット、ハムスターを飼い始めました!
ジャンガリアン(ブルーサファイア) の女の子、名前は「ハムハム」です。2ヵ月前くらいに生まれたそうです。
エサを手にもって食べているところも、砂遊びしてごろごろ転がっているところも、ほんとに愛らしくて、かわいくて、心が癒されます。

こちらは、寝起きでぼーっとした後、あくびしてるハムスターの写真です。(偶然、撮れたあくび写真です! )

巣箱から顔だけ出して、まっ黒のかわいい瞳でジッとこちらを見ている顔もかわいいです。

そんなハムスターの写真を上手に撮りたい! とトライするのですがハムスターはちょこちょこと予測不能に動くし、動きも素早くて。
なかなかうまくかわいい写真が撮れません。だいたいズレちゃったり、ブレブレになっちゃったり。
一眼レフを使ったら、上手に撮れるかもしれないけど、そんな高価なものは買えないし、カメラの設定も難しそう。
「シャッタースピード」がどうとか、「露出」? 「ホワイトバランス」? がどうとか……。難しそうなことを言われても、よく分からない!
できれば、いつも手元にあるスマホで、手軽に、簡単に、全部自動でやってほしいんです。 ほとんど設定を変えずに、うまく撮れる方法はないのかしら?
ネットで見てみると、結構iPhone系の情報はあるのですが、Android関連の欲しい情報が少なくて困ったので、Androidスマホで撮れる方法をあれこれ試してみました。
条件は、無料で、簡単に、複雑な設定なしで、なるべくハムスターにストレスがかからないハムスターファーストな方法をということで探してみました。
スマホの準備
まずは、スマホの準備です。意外と忘れちゃうのが、スマホのカメラレンズを拭くこと。
スマホのレンズって汚れてることも多いので、メガネ拭きなどの柔らかい布でやさしく拭いてきれいにしてあげます。
それと、カメラ・ビデオの撮影設定を最高にします。これは、必須ではないのですが、たとえば、カメラの解像度を最高に、画質を「FINE」にする。
ビデオの解像度を最高に、パフォーマンスを「品質」にするなどした方がよりきれいに撮れてうれしいです。
そして、フラッシュをOFFにします。ハムスターは、夜行性で強い光はよくありません。
普通の写真を撮る場合は、太陽の光や明るい照明の方がきれいに撮れますが、ハムスターの場合は、明るすぎないように注意します。直射日光もやめたほうがいいです。
写真の撮り方
スマホで写真を撮るときは、ズームを使わないで自分が近づいた方がきれいに撮れます。
撮影するときに、被写体をタッチすると自動でピントを合わせてくれるので便利です。明るい所や、暗い所をタップしても最適化してくれます。
ハムスターの目線に合わせて、ローアングルで撮るとかわいいです。スマホを逆さにして、カメラを下にして撮るのもおすすめです。
ハムスターはちっちゃいので、上を見上げるアングルもとってもかわいいですよね。
インスタ映えじゃないですけど、明るい色のかわいいおもちゃや小物を近くにおいて撮るのも素敵です。

エサを両手で持って食べる姿もかわいいです(これはハート模様のハムスター用おやつを食べてる写真です)。

音を消して撮影する
ハムスターは、音に敏感なので、なるべく静かに撮影してあげたいと思います。
音がすると、「なに?」って寄ってきてしまったり、今までの動作をやめてしまったり。
すやすや寝ている姿がかわいいときや、はむはむ一生懸命ご飯を食べているときなど、自然な姿を撮りたいときは、音を消して撮影したくなります。
スマホは、シャッター音が消せないことも多いのですが、アプリを使って静かに撮影することもできます。
Android用のアプリをいくつも試しましたが、これが一番使いやすかったので紹介します。
ダウンロード数、レビュー数も多いですし、4.4と高評価です。
無料アプリですし、試用回数が何回などの制限もありませんでした。
多少、広告は表示されますが、我慢できる範囲です。
大きく分かりやすい画面で直感的にいろいろな設定ができます。
通常の撮影のほか、連写もできます。連写は、連写する枚数の設定や連写速度も選択できます。
いくつかのパターンの構図ガイドを表示することもできます。構図ガイドは、写真を撮るときに画面上にガイドする線を表示してくれるものです。
例えば一番有名な「三分割法」の場合、画面を縦と横に3分割する線を表示してくれます。
線が交わる位置や線に沿った位置に、ハムスターなどの被写体がくるように撮ると上手な写真になるというものです。
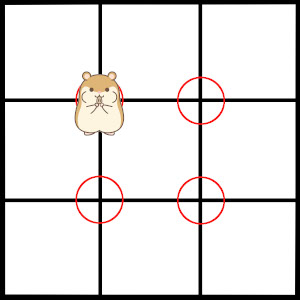
構図に関しては、写真を始めたらまず覚えたい基本のカンタン4構図というサイトで分かりやすく説明されています。
撮影した画像は、スマホの「SilentCamera」フォルダに保存されますが、場所は設定で変更できます。
その他、いろいろ設定できてとても使いやすいソフトだと思いました。
画質もきれいで問題ないと思います。こちらは、ご飯を食べているところです。このアプリで撮影しました。

でも、動画は撮れません。それと、画像を連写した後の保存処理に数秒かかるのが、シャッターチャンスが逃げそうでちょっとやきもきしてしまいますが、そのくらいは仕方ないのかなと思います。
連写する
そして、動くハムスターの写真を撮るには、ナイスショットが撮れるようにひたすら連写するのも1つの方法です。
でも、連写ってあまり長く撮れないですし、スマホの容量も心配です。
ハムスターのように思い通りに動いてくれない子が相手の場合、ちょっと難しい……。
そこでおすすめなのが、次からの動画から写真を保存する方法です。
動画から写真を保存する(動画のスクリーンショット)
まずは、スクリーンショットの設定をします。スクリーンショットとは、表示されている画面をそのまま保存できる機能で、Android 4.0以降のスマホに追加されました。
スクリーンショットの撮り方は、機種によって違うのですが、だいたいのAndroidスマホは「電源」ボタンと「音量を下げる」ボタンを一緒に長押しするとスクリーンショットが撮れるようです。
それ以外に、Androidスマホの[設定]ー[スクリーンショット] の「マルチタスクボタン」をONにする方法もあります(今回、使用しているスマホはASUS_X013DBです)。
*マルチタスクボタン(アプリ切り替えボタン)は、スマホの下の方にある家マークの隣の四角が重なっているボタン(下の画像のボタン)です。
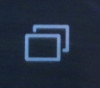
この設定をすると、マルチタスクボタンを長押しすることでスクリーンショットを撮影することができて便利です。
撮影されたスクリーンショットは、「Screenshots」フォルダに保存されます。
その画像を長押しすることで選択して、画面右上のメニューから他のフォルダに移動やコピーすることもできます。
準備ができたら、実際にスマホ標準のカメラ機能を使って、かわいいハムスターの動画を録画します。
そして、ここだ!っていういい場所で、再生を停止して上の方法でスクリーンショットを撮ります。
この方法でも、わりと撮りたい写真が保存できると思います。
下の写真は、スクリーンショットで保存した画像です。
左の方にいるハムスターのうしろ姿、特にしっぽがかわいいです。土管に入る前の一瞬でした。

でも、動画のいいタイミングを探したり、ベストショットで止める操作が難しいことも多いです。
そこで、次にAndroidスマホ用のアプリを探してみました。
スマホのアプリ
iPhoneは標準で動画のコマ送りができるのですが、Androidはアプリが必要です。
動画から静止画を保存できるアプリをたくさんインストールして試してみた結果、無料で広告が少ない、使いやすいアプリでおすすめなのは、こちらです!
ダウンロード数もレビューも多いですし、評価も3.7と高めです。
「コマ送り」ボタンをタップして進めながらいい場所を探し、「静止画保存」ボタンをタップするとその場面が保存されます。
スマホを横にして操作するのがおすすめです。操作ボタンが大きく表示されて操作しやすくなりますし、 保存される画像のサイズも大きくなります。
多少、広告が表示されますが、フリーなので仕方ない範囲です。
それと、保存した画像の右下に「簡単スロー」というロゴが入ります。
もうひとつ、「簡単スロー(音無しver)」というのがありますが、これは旧版のようで、静止画保存もできないので、こちらではなく普通の方を入れた方がいいです。
高速で回す回し車の一瞬の写真も保存できました。

おーっとっと。がんばる後ろ足がかわいいです。

まとめ
いろいろ試してみましたが、音がしても大丈夫でピンポイントで狙えるときはスマホのカメラで連写するのが、簡単でたくさん撮れて便利です。
音で邪魔しないように静かに撮りたいときはアプリの「無音カメラ」で連写。
ハムスターの動きが大きかったり、速かったりするときは動画を撮影してアプリの「簡単スロー」で画像を保存するのがおすすめです。
ハムスターの愛らしい瞬間をずっと残しておけるように、みんなにも見てもらえるように、これからもたくさん写真を撮っていこうと思います。
ぜひ、あなたもかわいいハムスターの素敵な奇跡の一枚を撮影してくださいね。

