今回は、今いちばんおすすめしたいキーボード、Keyball39を紹介します。
これまで、いろいろなキーボードとマウスを試してきましたが、これはすごい!
もうこの先、他のキーボードは買わなくてすみそうです(たぶん)。
Keyballとは
Keyball39は、「白銀ラボ」という自作キーボード専門ショップのYowkees(ヨーキース)さんが開発されたトラックボールを備えた分割キーボードで、キーの数が39個のモデルです。
他に、Keyball44(キー数44個)、Keyball61(キー数61個)といったバリエーションがあります。
Keyballのメリット
Keyballのおすすめポイントは、手や肩が楽になることと、自分好みにカスタマイズできることです。
キーボードにトラックボールがついているので、キーボード・マウス間の手の移動がなくなります。
これまでは、ポインタを移動させるたびに、マウスに手を移して、またキーボードに手を戻して。
人差し指でキーボードの突起を確認しながら、ホームポジションを探すという作業を1日に何十回、何百回と繰り返してきました。
なるべく多ボタン・多機能なマウスで、ショートカットやジェスチャーを駆使して、手の移動回数を減らすよう工夫してきましたが、それより更に便利になりました。
よく使うキーは親指を使う設計なのが、またすごい!
たしかによく押すキーは、親指を使った方が押しやすいです。
ほんと作者の方に感謝です。
そして、分割キーボードなので、腕や肩が楽な位置に離して配置することができるので、肩こりの予防にもなります。
自作なので使うパーツやキーの設定も、自分好みにカスタマイズできて、壊れたときには自分で修理することができます。
自作キーボードやはんだごては、一生関わることのない世界だと思っていましたが、やってみたら意外におもしろかったです。
また何か作りたくて、ワクワクしています。
Keyballのデメリット
まずは、価格が高いということです。
自作キーボードだから仕方ないのかもしれませんが、ちゃんと作れるか、使いこなせるか、自信がないうちは、勇気がいる価格です。
でも、ロジクールなどでいいランクのマウスとキーボードを両方購入することを考えると、作る楽しみも味わえるし、壊れたら直せるし、妥当な価格帯かなとも思います。
人気のHHKBのキーボードなどは、もっと高価ですし。
しかも、購入するより、自分で作った方が愛着が600%くらい増します!
もう1つ、大きな壁なのは、自作キーボードなので、はんだ付け作業が必要になることです。
初めてだとちゃんと作れるか不安になると思いますが、仕事で作業するほどのレベルは必要ないので、ちゃんとやり方を確認してから臨めば問題ないと思います。
秋葉原の遊舎工房という自作キーボードのお店で工作室(有料)を使わせてもらうと、基本的な道具一式を借りることができます。
もし、うまく動かないときは相談もできるので、そういったところを利用させてもらうのもいいと思います。
キー数が少ないので使いやすいキーマップ(キーの配置)にも、工夫が必要です。
なるべくミニマムにしたかったので39を選びましたが、楽しみながら試行錯誤しています。
Keyball44(キー数44個)や、Keyball61(キー数61個)という選択もあります。
各キーを縦にズラしたカラムスタッガードなのが、通常のキーボードとは違うので、慣れる必要があります。
通常の横にずらしたキーボードの配置は、はるか昔、タイプライターの頃にキーのアームの位置が重ならないようにずらしたためで、その名残が未だにあると聞いて驚きました。
自転車に乗るとき練習するように、少し時間はかかりますが、慣れてくるととっても便利だと思います。
準備するもの
Keyballを作るにあたって、準備するものを紹介します。
Keyball39キット
Keyballの制作キットは、次のどちらかのお店で購入できますが、人気すぎて売り切れなことも多いです。
事前にユーザー登録やクレジットカードの登録を済ませておいて、入荷したら連絡がくるように登録しておくといいようです。
Shirogane Lab Keyball39
遊舎工房 Keyball39
ProMicro
USBType-C版がおすすめです。
Cherry MX互換キースイッチ
Cherry MX互換のキースイッチの中から、好みのキースイッチを選びます。
39個(親指キーをロープロ仕様にする場合は34個)+α
キースイッチは壊れることもあるので、少し余分に用意します。
人気のHHKBのキースイッチです。
静かに作業をしたい人におすすめのスイッチはこちらです。
Yushakobo Fairy Silent Linear Switch (35g)
静かで軽いピンク軸のキースイッチです。
キーの高さを低くできるキースイッチ。パームレストなしでも、かなり手が楽です。
TECSEE Pudding ミディアム リニアスイッチ TALP 遊舎工房
キースイッチはたくさん種類があって迷ってしまいますが、できれば遊舎工房など実際に試せる場所で比べてみると選びやすいと思います。
キーの打ち心地を変えたい場合は、スプリングを交換することもできます。
Cherry MX 系のキースイッチは、四か所のツメで固定されているので、ピンセットなどでそぉーっと外してあげると交換できます。
スプリングを50g→30gに変更しただけでも、かなり打ち心地が違って、楽になりました。
キースイッチをキーボードから外す作業には、金属製のキープラーがおすすめです。
choc互換ロープロファイルキースイッチ
親指キーをロープロ仕様にする場合は、5個 準備します。
薄いのに打鍵感がいいと人気のLofree Ghostです。
サイレントリニアスイッチです。
20gと軽くて押しやすいロープロファイルスイッチです。
キーキャップ
HHKBのキーキャップ。かっこいいですよね。
ロープロファイルのキーキャップです。
指ざわりのいい見やすい印字のキーキャップ、おすすめです。
CFX MX BoW Low Profile Keycaps
親指ロープロ用におすすめです。
Chocfox CFX – Keycaps For Choc S witch – 1U keycap white
トラックボール
34mmのトラックボールを準備します。いろいろな色があるので、選ぶのも楽しいです。
キースイッチをロープロファイルに変更してキーの高さを低くする場合は、25mmのトラックボールに変更した方がいいかもしれません。
操作性も損なわれず手にトラックボールが当たりにくくなります。
KinoyaさんのKeyball 25mmトラックボール ベアリングケースが、とても動きがスムーズでおすすめです。
(ベアリングが気持ち良すぎて、意味もなくグリグリしてしまいますw)
TRRS(4極)ケーブル
左右のキーボードを接続するTRRSケーブル。
0.8mくらいがちょうどいい長さのようです。
L字のコネクタがいい場合は、Jizai Styleのこちらのケーブルがおすすめです。
METASPIRA DENSE TRRSケーブル L型 Silver / 80cm
PCと接続するためのUSBケーブル
通常のデータ伝送と電源供給ができるUSBケーブルであれば大丈夫です。
しなやかなこちらのケーブルがおすすめです。
USBケーブル マグネットアダプタ
着脱でコネクタが傷まないように、USBケーブルのマグネットアダプタを使用しています。
SK6812MINI-E 46個
LEDをつける場合、準備します。
はんだこて
温度調整可能なものがおすすめです。
こちらが自作キーボード界隈でも、デファクトスタンダードだそうです。
こて先が竹槍の先端のような形状のものがいいとビルドガイドにあったので探しましたが、売り切れだったりして入手することができず。。。
遊舎工房の工作室には、こちらのはんだごてが置いてあって、遊舎工房の方に伺ったら、こちらのこて先でも大丈夫だとおっしゃっていました。
実際、使ってみて作業もしやすかったですし、過不足なくちょうどいい仕様と価格帯だと思います。
たぶん、もっとレベルアップしていったら、竹槍のような形状のこて先がいいんだと思います。
設定温度は基本的に320℃がいいそうです。
はんだごてを使い終わるとき、はんだでこて先をコーティングしてから、電源を落とすようにすると酸化が防げるそうです。
こて台
地味ですが、重要なこて台。
はんだがうまくできるかは、意外と道具で左右されてしまうので、ちゃんと選びたいアイテムです。
こちらのこて台は、クリーニングワイヤー付属なので、スポンジのものよりこて先の温度を下げずにコテ先をきれいにできておすすめです。
はんだ
プロ以外の方には、スズ60%/鉛40% という割合の共晶ハンダが融点が低く扱いやすいのでおすすめです。
太さは普通の自作キーボードキットであれば0.8mmのモノが幅広く使えます。
はんだ吸い取り線
はんだを取り除きたいときに必要なので、準備したほうがいいと思います。
フラックス
はんだ付けをしやすく液体なので、こちらも準備したほうがいいと思います。
はんだが、はんだごてにくっついてきたり、うまくつかないときに塗ると、思い通りの形になりやすくなります。
ピンセット
細かいパーツを扱うので必須です。
先が曲がったこのタイプのピンセットがあると、作業するうえでとても便利です。
その他
精密ドライバー
紙やすり 150番手くらい 角利(KAKURI) 紙ヤスリ セット 12枚入(#150) 93x230mm
カッター
フラックスクリーナー 基板に残ってしまったフラックスをきれいにします。キムワイプと無水エタノールでも代用できます。
制作について
写真をたくさん使った分かりやすいビルドガイドが公開されています。
それと、Daihuku Keyboardさんの自作キーボード作ってみた Keyball44編という動画で、分かりやすく作業工程が紹介されています。
こちらの情報をよく確認してから制作すれば、初心者でも問題なく作れると思います。
初めてで不安な方は、秋葉原の遊舎工房というお店で工作室が借りられるのでおすすめです(有料)。
基本的な道具が借りられたり、分からないことがあれば質問することもできます。
失敗してしまったときは、親身になって直していただけました。ほんと感謝です。ありがとうございました。
最近、初めてはんだをやったばかりのちょこっと経験者から、はんだが初めての人に伝えたいのは、あわてずに1〜2秒後にはんだごてを離すことと、はんだがお団子になってうまく扱えなくなってきたら、フラックスを塗ることです。
それと、作り終わった後、基板に茶色くフラックスが残ってしまったら、フラックスの除去をした方がいいそうです。
専用の除去剤もありますし、細い綿棒に無水エタノールをつけてこすっても、きれいになりました。
キーマップ変更
完成したら、いよいよキーマップの変更です。
自分の使いやすいようにキーの配置をしていくのは、とっても楽しい作業です。
なかなか1度では決まらなくて、作業しながら試して、どんどん変更して、自分にとって最適なキーマップを探っていく過程がワクワクします。
ReMAP(キーマップ変更ツール)
ReMAPというWebツールで、簡単にキーマップを変更をすることができます。
ReMAPの使い方は、サルチル酸さんの 「(初心者編)Remapを使ってキーマップを書き換えよう」で詳しく紹介されています。
ドラッグ&ドロップでキーを設定できて、とても簡単にキーマップの変更をすることができます。
1つのキーに長押し(Hold)や、単押し(Tap)も設定できるので、CmdやShiftなど長押し(Hold)するキー、EnterやTabなど単押し(Tap)するキーなどを組み合わせて設定していきます。
ちなみに、MacのcmdキーはWinキーで設定できます。Winキーが効かないときは、Ctrl+Escで代用可能です。
Keyballの設定(自動マウスレイヤー)
Keyballの各種設定ができる特殊キーコードが準備されています(キーコード一覧)。
これらのキーを使って、カーソルやスクロールのスピードを変更したり、スクロールのモードを変更するなど、Keyballの設定変更を行うことができます。
おすすめしたいのは、自動マウスレイヤーをONにする(Kb10)設定です。
自動マウスレイヤーをONに設定すると、OLEDに表示されているAMLという項目がONになります。

この設定をすると、トラックボールを動かすだけでレイヤー1に切り替わって、一定時間後に自動でレイヤー0に戻ります。
レイヤー1の押しやすい位置にマウスボタンのキーを配置すると便利です。
自動マウスレイヤーのタイムアウト時間の増減(Kb11、Kb12)も設定できます。
設定変更後は、現在のKeyball設定をEEPROMに保存(Kb 1)すると、電源を切っても設定を覚えていてくれます。
(ゲームをやるときWキーとトラックボールを一緒に動かしたかったので、今はオフにしています)
そのほか、次のようなKeyballの設定状況や状態などがOLEDで確認できます。
- トラックボールの移動距離
- 選択されているレイヤー
- CPI カーソルスピード(def. 500)
- スクロールスナップモード VT(垂直)、HN(水平)、SCR(自由)
- スクロール除数 DIV4(0〜7)
- 自動マウスレイヤーのタイムアウト時間 (def. 650ms)
キーマップの変更で注意していること
適材適所な指の役割
5本ある指の中でも、使いやすい指、使いにくい指がありますよね。
親指は、BackSpaceや変換候補を選ぶtabキーなど、頻繁に押すキーや連打するようなキーを割り当てます。
また、人差し指と中指はキーを押しやすいので、マウスのボタンや比較的よく使うキーを割り当てます。
これまで修飾キーなどを押してきた小指には、ctrlやshiftキーなどを設定しました。
右下のキーは、指だけでなく手の側面を使って、手の重さで楽に押せるようにと考えました。
キーマップを変更するにあたって、なるべく注意しているのは、
・普通のキーボードに戻りやすいこと
・3つ以上のキーを押さないようにすること
です。
ちなみに、トラックボールを動かすのは、親指の第一関節付近で、ボールを上からというより、左横上から操作するイメージだと、操作がしやすいです。
右手だけで完結させたい操作
これまでは、ロジクールのMX MASTER 3Sというたくさんボタンがあるマウスを使っていました。
マウスの中では、世界で一番使いやすいマウスだと思っています。
ロジクールの設定アプリや「BetterTouchTool」というアプリでジェスチャーを設定しています。
このマウスで実現していたことは、右手のKeyballだけで操作できるようにしたいと考えました。
マウスの左クリック 右クリック 真ん中クリックでペースト
Enter Esc BackSpace Space
縦スクロール
横スクロール(デスクトップ移動 タブ移動)
ジェスチャー(マウスの右ボタンを押しながらマウスを操作)
閉じる(↓) 新規タブを開く(↑)
進む(→) 戻る(←)
リンクを新規タブで開く(→↑)
閉じたタブを開く(←↑)
一部の機能は重複して、Layer3のボタンにも設定しています。
Keyball39のキーマップと使い方
今のところのキーマップを紹介します(MacでUSキーボードを使っています)。
しばらく使ってみて、今はこちらのキーマップに落ち着いています。
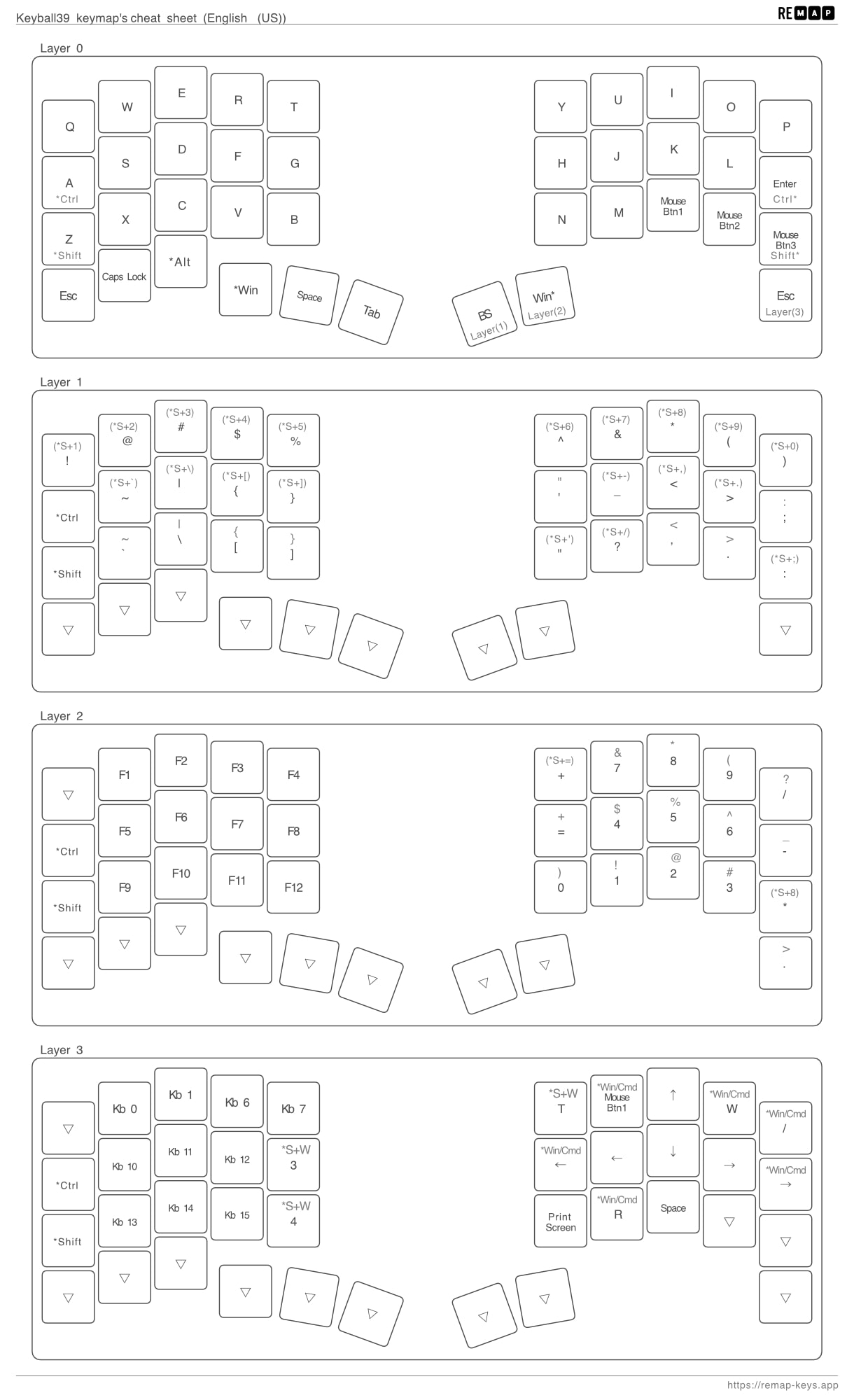
レイヤ0
アルファベットと修飾キー(Cmd Ctrl Shift 等)、マウスボタンのレイヤーです。
Mouse Btn Btn1は左クリック、Btn2は右クリック、Btn3は中央クリックです。
左右の小指の長押しに設定したShift、Ctrlキーも便利です。
(Ctrl + f b n p d hで、カーソルの移動、del、backspaceも可能です)
A や Z など、1つのキーに長押し(Hold)と単押し(Tap)の役割を設定したキーは、デフォルトでは200msで長さを判定しているので、ちょっと短めに押して離すように意識しています。
右下のキーには、Escキーを割り当て、作業をやり直したいときは、とりあえず右下を押すようにしています。
右下のキーを右手の重さで押し続けるとレイヤー3になるので、そのままトラックボールを動かしてスクロールができます。
左手でCmd + Spaceを押すと、よく使うAlfredというアプリが起動できるように設定しています。
ちなみに、PopClipというアプリもテキストを選択するだけで表示され、右手だけで主要な操作ができのでおすすめです。
一番下の段のキーには、頻繁に使うキーを割り当てて、混乱しないように各レイヤーでほぼ変更しないようにしました。
レイヤ1
記号のレイヤーです。
右手の親指でLayer1を押しながら操作します。
シフトを押さなくても、全種類の記号が押せるように配置しました。
削除は、shift + backspace (Better Touch Toolで設定)か、Ctrl + d、
「」は、全角入力で [ ]キー
・は、全角入力で / キー
を入力します。
ちなみにKeyballの設定で紹介した自動マウスレイヤーをONにしている場合、トラックボールを動かすと一定時間、自動でレイヤ1になります。
マウスのボタンをレイヤ1の押しやすい位置に配置すると便利です。
トラックボールを動かした後、さっと記号の入力もできます。
ゲームをやらない場合は、こちらのほうがおすすめです。
以前、自動マウスレイヤーをONにしていたときのレイヤー0と1のキーマップはこちらです。
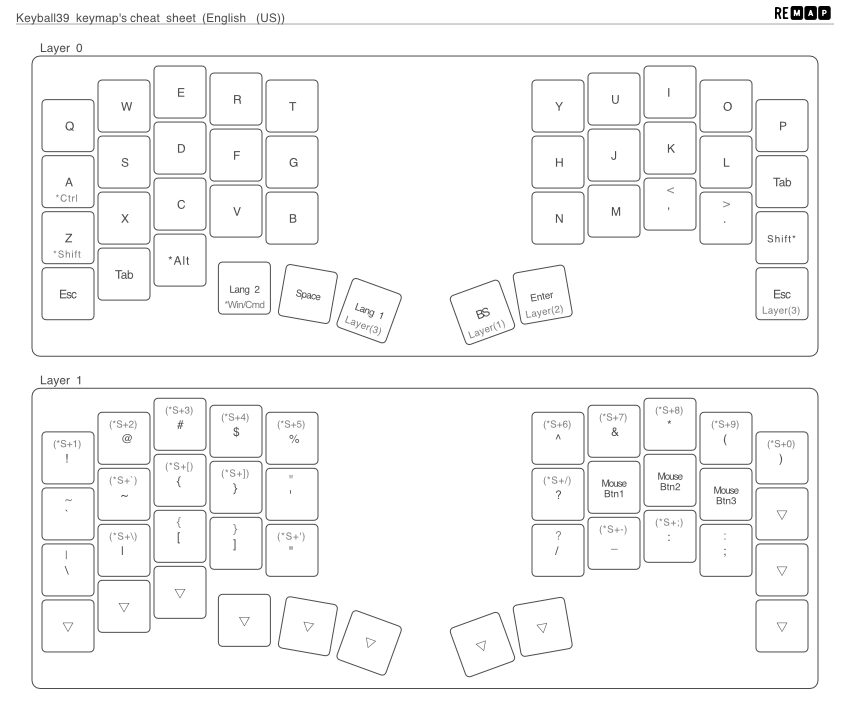
レイヤ2
数字とファンクションキーのレイヤーです。
右手の親指でLayer2キーを押しながら、右手でテンキーっぽく数字を入力します。
=+*-/ など、計算につかう記号を配置しています。
ちなみに円マークは Alt+Y で入力しています。
レイヤ3
右手の重みで右下のキーを押しながら操作します。
レイヤー3に切り替わっている間は、トラックボールが上下左右スクロールに変わります。
このスクロールに、「BetterTouchTool」というアプリで、デスクトップ移動や、アプリごとにタブ移動などの動作を設定しています。
その他、よく使うキーも設定しています。
リンクを新規タブで開く Cmd + Mouse Btn1
タブを閉じる Cmd + W
再読み込み Cmd + R
(エディタで、コードをコメントアウト Cmd + / )
まとめ
Keyballについて、簡単に紹介してきました。
このほかにも、キーキャップやキースイッチ、ケース、テンティング、ファームウェアなど、いろいろなカスタマイズが楽しめます。
Keyball本体をカスタマイズしたキットを販売されている方もいらっしゃいます。
Kzさんは、Keyballを薄く小型化したKeyball-ishというキットを販売されています。
有料ではんだ付け、組み立てサービスも依頼できるそうです。
kumaさんは、roBa 【トラックボール付きワイヤレス自作キーボードキット】を販売されています。
みなさん、ほんとにすごいですね。
キーボードの世界は奥が深いので、ずぶずぶと少しずつ沼にはまっていくのも楽しそうですね。


























