テレビとスマホがあれば簡単に、大画面で動画が楽しめるクロームキャスト(Chromecast)を紹介します。
YouTubeやスマホで録画した動画、絵本などもテレビに映せて、みんなで一緒に楽しめます。パソコンとか、機械ものが、あんまり得意じゃない人にもおすすめです。
クロームキャストとは?
下の写真の小さな機械をテレビに挿して、スマホでピッと操作するだけで、YouTubeなどの動画をテレビに映せる機械です。

動画に限らずスマホやパソコンでみられるものは、すべてテレビでみられちゃいます。
すごいのは、スマホは単なるリモコンになって、直接クロームキャストにデータが送られるということです。
だから、スマホの処理が重くなったりしないんです。
そして不思議なのは、スマホで見ている動画をテレビの大画面でみると、親しみやすくなるというか、安心感が増すというか。
なにか別物のように感じるんです。
大きな画面で見ると細かい部分まで見えるから? 見慣れたテレビの大きさだから?
ちょっと理由はわかりませんし、個人的な感覚ですが、とにかく見やすくなります。ぜひ試してみてほしいなと思います。
どうして、クロームキャスト?
夏休みに子どもたちが暇していたので、何かおもしろいものはないかと 探したことから始まりました。
ネット上には、動画とか、絵本とか、迷路とか、楽しいものがいっぱいあるけど。
スマホやパソコンは目が悪くなりそうで子どもにはあんまり見せたくないし……。
以前は、パソコンとテレビをHDMIケーブルでつないで、動画をみせたりしてました。
でも、その間パソコンが使えないし、子どもが線にひっかかって転んだり。かなり、不便を感じていました。
そしていろいろ探しているときに、このクロームキャストを知りました。
一生懸命、節約してるのに、ちょっとお値段が高いかなとも思いましたが、この1年で十分もとがとれました。
見せている間に家事もはかどります♪
設定も簡単だし、毎日のように使っています。買ってよかった!と納得の家電です。
これこそ、日々、子育てに奮闘するママやパパに使ってほしいと思います。
準備するもの
1.Wi-Fiなどの無線LAN環境
Wi-Fiは、ゲーム機とかでも使いますし、家庭での普及率も高いそうです。
もし、なかったら安く簡単に設定できますので、よかったら、この機会にぜひ♪
2.スマホ
Androidのスマホ・タブレット、iPhone・iPadもOKです。 古い格安スマホでも大丈夫でした。
3.クロームキャスト
今回、紹介しているChromecast(クロームキャスト)! です。
電気屋さんやネットなどで、購入できます。
設定方法
いまのテレビには、だいたいHDMI端子がついています。
クロームキャストのランプが、オレンジ→白に変われば、準備OKです。
コンセントの空きがない場合、別売りでテレビのUSB端子から電源をとる短いコードもあります。
クロームキャスト自体には、電源スイッチがないので、スイッチ式の電源タップを使って、ON/OFFしています。
テレビの電源を入れ、挿したHDMI入力が表示されるようにテレビのリモコンの「入力切換」ボタンを押します。自動で変わったりもします。
「Google Home」アプリをダウンロードしてインストールします。
スマホとテレビに表示されるセットアップ画面の指示に従って設定していきます。
Wi-fiのパスワードを入力して、クロームキャストが接続できたらOKです。
使用方法
設定ができてしまえば、使うときはもっと簡単です。
(1)クロームキャストの電源をONする
(2)クロームキャストのランプが、オレンジ→白に変わる
(3)一呼吸おいて、パソコンやスマホ画面のキャストアイコン![]() をタップする。 (キャストアイコンが表示されるまで、数秒かかります)
をタップする。 (キャストアイコンが表示されるまで、数秒かかります)
たまに、ランプが白に変わらないこともあります。そんな時は、電源を切って数秒後もう一度電源を入れるとなおります。
動画をみる
たとえばYouTubeをみる場合、クロームキャストを起動すると、スマホの画面の上にキャストアイコンが 表示されるのでタップします。
他にもたくさんの動画サービスが対応しています。
NETFLIX Amazonプライム GYAO! U-NEXT au ビデオパス dTV dアニメストア Google Play ムービーなどなど
1カ月無料お試しサービスなどをしているところが多いので、これらを利用して、いろいろなサービスの アニメや映画、ドラマなどをたくさん観ました。
子どもを連れてDVDをレンタルしたり、返しに行ったりするのは大変ですが、これならラクチンでたくさんの作品を見ることができます。
Chromecastクーポンもあるので利用するのも〇です。
スマホの画面をテレビに表示する
Androidスマホで可能です(iPhone・iPadは、表示できないようです)。
スマホで撮った動画をみんなで大きいテレビで観られて楽しいです。
スマホを横にして録画すると、テレビの全画面で表示されて見やすいです。
(1)Google Homeを起動します
(2)アカウントタブに移動し、[画面や音声をキャスト]を選択します
(3)スマホと同じ内容が、テレビに表示されます
(4)[切断]ボタンで、終了できます
パソコンの画面をテレビに表示する
パソコン(Windows/Mac/Chromebook)は、ブラウザのChromeに拡張機能「Google Cast」をインストールします。
(1)ブラウザのChromeを起動します
(2)右上のキャストボタンをクリックします
(3)ブラウザと同じ内容が、テレビに表示されます パソコンの画面全体を指定して表示することもできます。
(4)終了する場合は、キャストボタンをクリックして、[中止]ボタンをクリックします
ちなみに、パソコンのモニター代わりにテレビが使えないかとやってみたのですが、少し遅れて表示されるので、ちょっと無理でした
おすすめコンテンツ
絵本ナビ
絵本ナビ の 無料で絵本を1回だけ全ページためしよみできるサービスを使って、子どもとお気に入りの本を探すのも楽しいです。
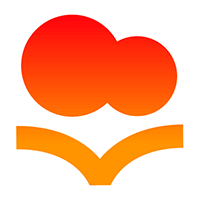
ちびむすドリル
無料のちびむすドリルには、迷路や間違い探し、なぞなぞなど、テレビに映して一緒に考えると楽しいコンテンツがたくさんあります。
我が家の場合
我が家の場合は、やっぱりYouTubeをみることが多いです。お気に入りは、人気のヒカキン! と、最近は まいぜんシスターズ!
HikakinGamesで、「ゼルダの伝説 ブレスオブザワイルド」、マインクラフトのヒカキンバージョンの「ヒカクラ1、2」、「青鬼」なんかを毎日のようにみています。
特に「ゼルダの伝説」は、いいって言われていることは知っていましたが、子どものゲームだと思ってスルーしていました。
でも、ヒカキンの動画をみて、ものすごくハマってしまいました。
話はそれてしまいますが、今まで任天堂のゲームで1番はピクミン3でした。頭を使ってゲームを進めていく内容がとっても面白かったです。
でも、今は「ゼルダの伝説 ブレス オブ ザ ワイルド」がダントツ1番になりました!
発売から少し時間は経ちましたが、これは、大人の人にも女性にもおすすめです。
映像がすごくきれいで、空を飛んだり、謎解きをしたり、 日常を離れて、冒険の世界に没頭できます。
こんな楽しいことを紹介してくれるヒカキンとYouTubeの影響力ってほんとにすごいです。
HikakinTVの「まるお」と「もふこ」も大好きです。むちゃむちゃ猫が欲しいです。
SeikinTVで紹介されていた「うまれて! ウーモ ベイビー」も同じようにお世話がしたいと、次男くんのお誕生日プレゼントに買いました。
ダイスチャンネルの「Let’s GO ピカチュウ」や「大乱闘スマブラスペシャル」もよくみています。
まいぜんシスターズのマインクラフトのお話も楽しくておすすめです。マインクラフトがやりたくなります。
まとめ
スマホやパソコンの画面をさっとテレビに表示できるので、朝の支度が終わったあととか、ちょっとしたすきま時間にYouTubeをみることができます。
時間のあるときには、みんなでネットのお気に入りコンテンツを楽しむなど、親子で楽しい時間を過ごすことができます。
もっともっと、楽しい利用法があると思うので、これから発掘していきたいと思います。よかったら、おためしください♪



