普段は、Switchで遊んでいるフォートナイトですが、兄弟で一緒に遊びたい! ということで、パソコンにもインストールしてみました。
ただ、子どもたちがパソコンのキーボードやマウスの操作を覚えるのは、ちょっと難しい……。
できれば、使い慣れたSwitchのコントローラー、プロコンやジョイコンが使いたいということで、設定方法を探してみました。
Steamのサポート機能を使ってプロコンを対応させるという方法は、Steam以外のゲーム(フォートナイト)が遊べないそうです。
プロコンをXboxのコントローラーと認識させる方法も、フォートナイトは遊べないらしいので、JoyToKeyというソフトを使うことにしました。
JoyToKeyをインストール
JoyToKeyは、キーボードやマウスの操作をコントローラーに割り当てるソフトウェアです。
こちらから ダウンロードしてインストールします。
パソコンとコントローラーをBluetoothで接続
パソコンの[設定(歯車アイコン)] - [デバイス]をクリックして、Bluetoothをオンにします。
[Blutuoothとその他デバイス] - [Blutuoothまたはその他デバイスを追加する] - [Bluetooth]をクリックします。
コントローラー(プロコンやジョイコン)のシンクロボタンを長押しします。
プロコンのシンクロボタンは、上のUSB端子の隣にある小さいボタンです。ジョイコンのシンクロボタンは、内側にある小さいボタンです。
コントローラーの名前が表示されたらクリックして、設定が終わるのを待ちます。
JoyToKeyの設定
コントローラーが接続できたら、JoyToKeyを起動して認識できているか確認します。
コントローラーのボタンを押すと、JoyToKeyの対応するボタンが黄色く表示されます。
そのキーにパソコン上のキーを割り当てていきます。
コントローラーのスティックの上下左右の動きがおかしい場合、[設定] - [ジョイスティックの設定] - [2.デバイスごとの詳細設定]で、横方向をRX軸に、縦方向をRY軸に変更したら、正常な動きになりました。
キーボードのキーを押した場合や長押し、マウスの操作も選択することができます。
便利なのは、特殊機能タブで他の設定ファイルに切り替えができること。
フォートナイトは、戦闘モードと建築モードを切り替えて遊びますが、キーの割り当てが少し変わります。その部分を変更できるので便利です。
わが家では、このように設定しました。
だいたいSwitchと同じように設定したのですが、建築モードの左クリックだけ、やむなくキャプチャーボタンに割り当てました。
ここだけ、通常と操作が違ってしまうので注意です。
プロコンの設定
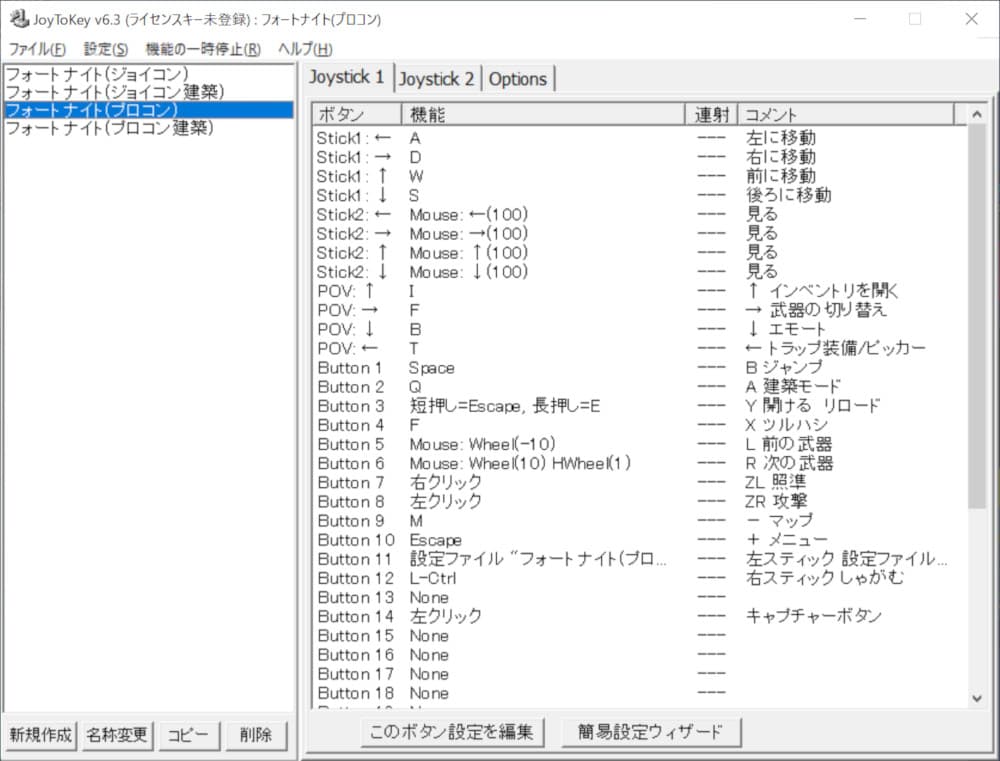
プロコン 建築の設定
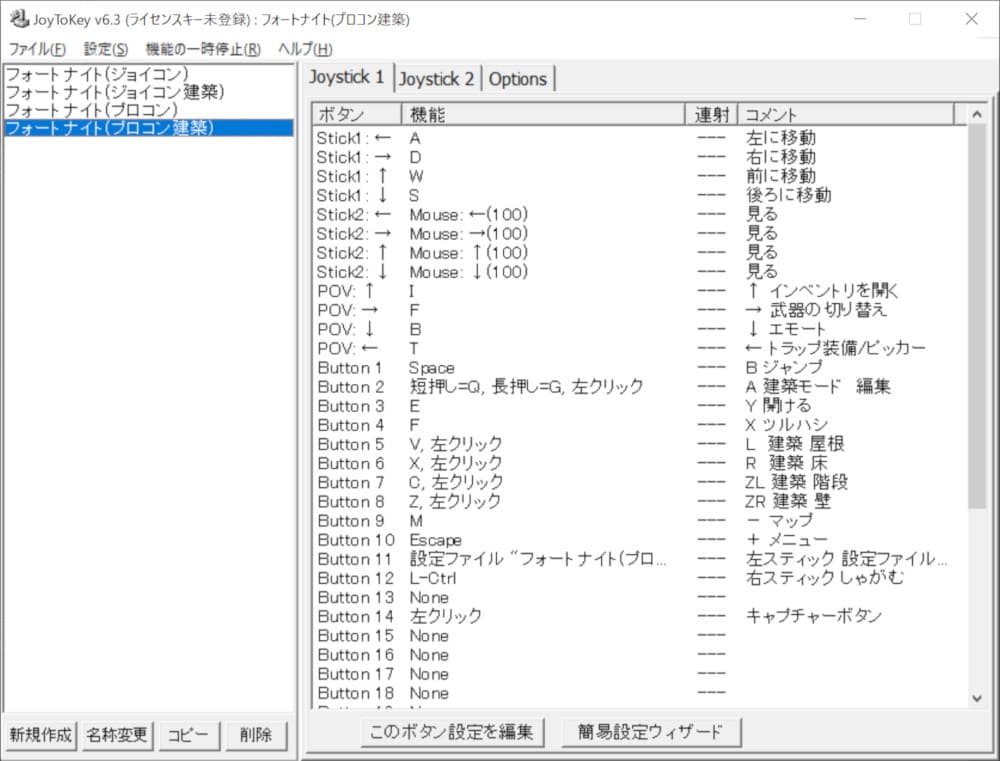
ジョイコン(左)の設定
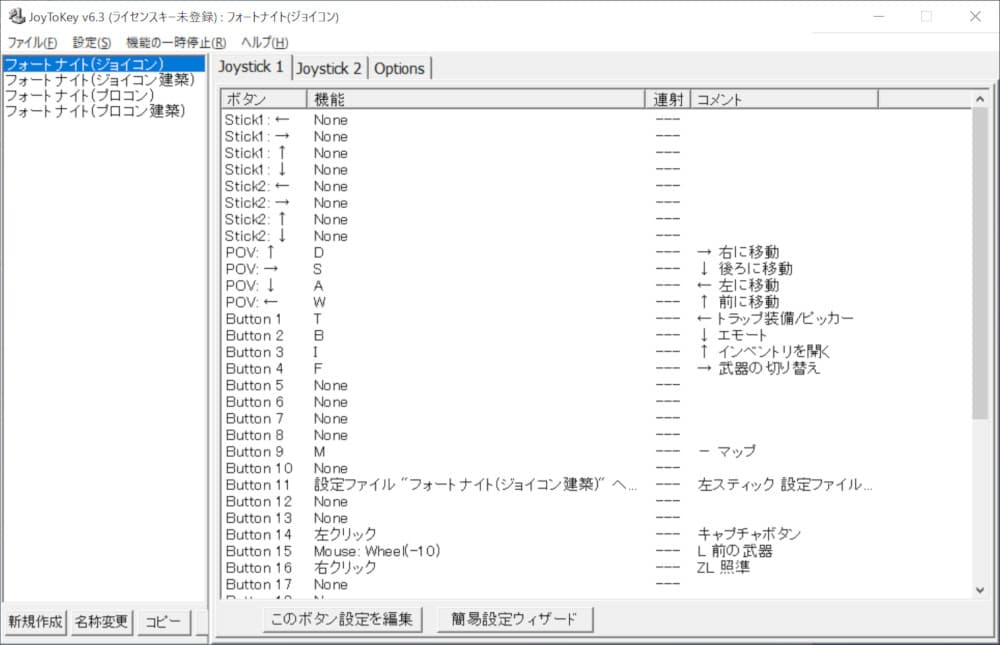
ジョイコン(右)の設定
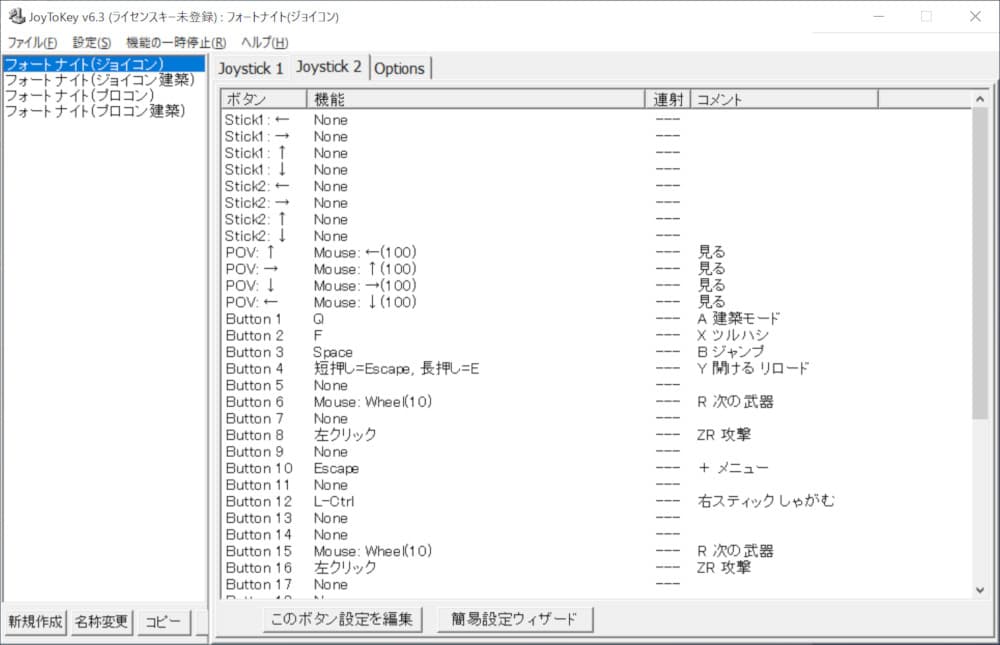
ジョイコン(左) 建築の設定
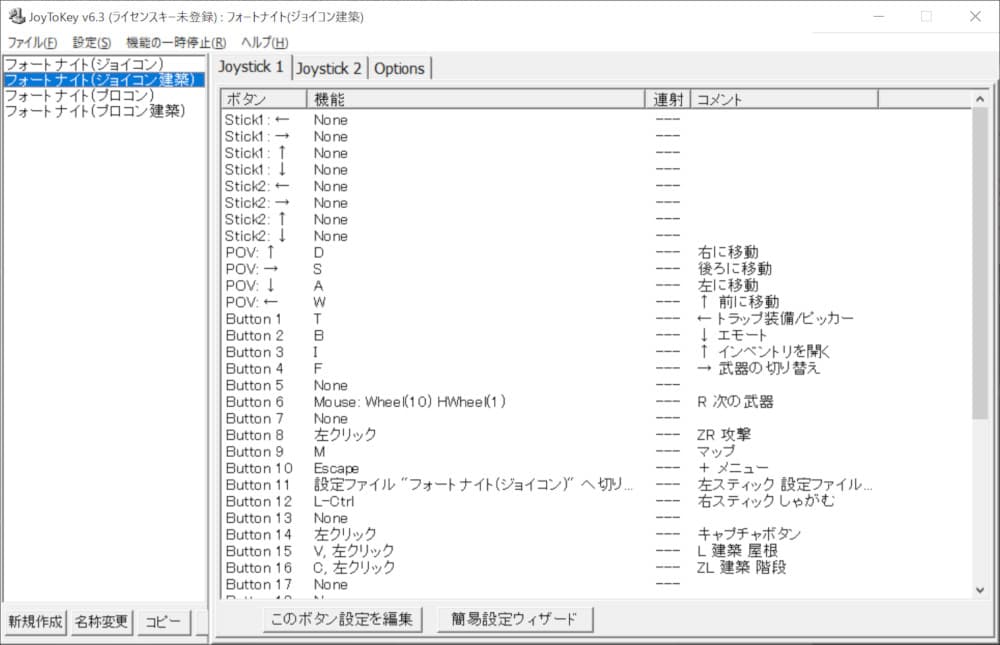
ジョイコン(右) 建築の設定
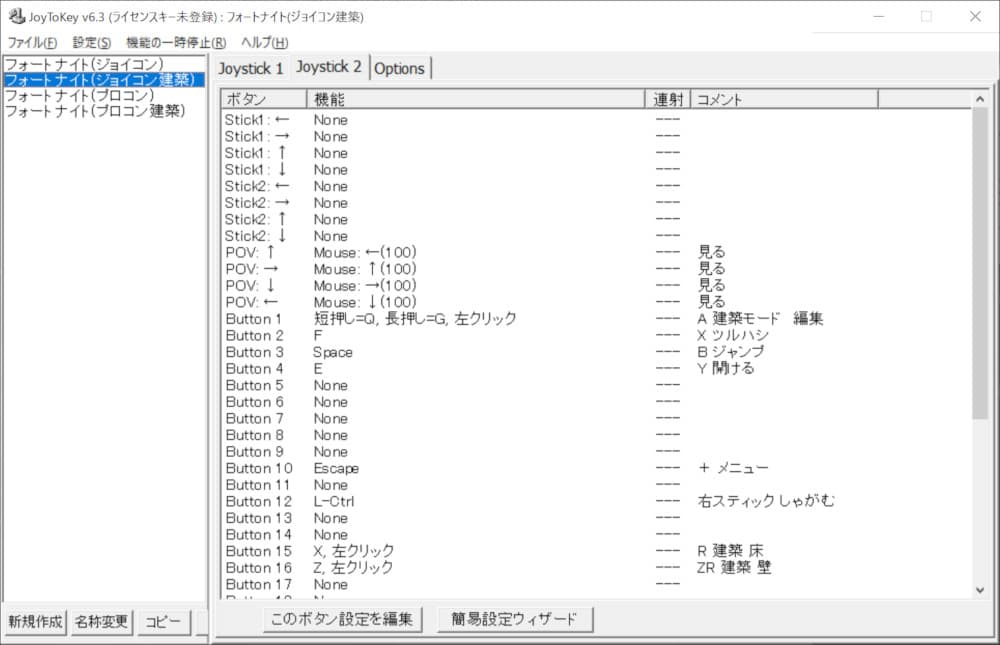
*ちなみにパソコン版フォートナイトの設定は、 Vsyncとモーションブラーをオフに、表示設定などなるべく処理が重くならないように設定しました。
*パソコンとプロコンの接続を切りたいときは、シンクロボタンを一回押します。
*もう一度Switchで使う場合は、Switchのコントローラー設定から、つなぎなおす必要があります。
*ジャイロ操作はできますか? って質問をいただいたのですが、残念ながらできないみたいです。また、いい方法が見つかったら、紹介したいと思います。



