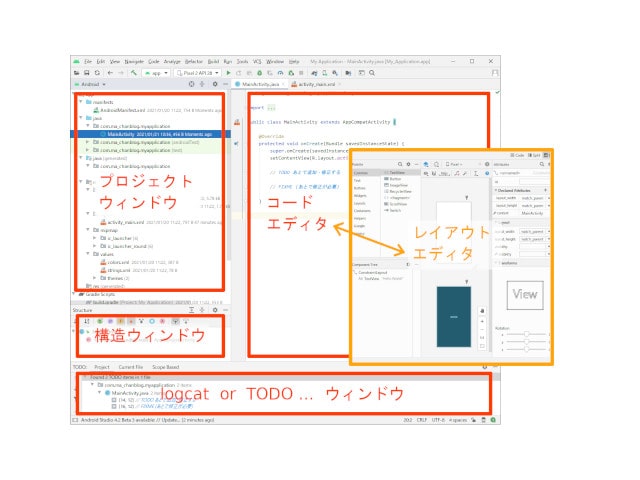まずは、Androidアプリを開発するための統合開発環境である Android Studio をインストールする方法を紹介します。
システム要件
インストールに必要なシステム要件は、System requirements を確認してください。
Windowsの場合は、このようになっています。
- Windows7/8/10(64-bit)
- RAM 8GB 以上推奨
- ディスクスペース 4GB 以上推奨
- 解像度 1280 x 800 以上
今は、「3カ月使った ASUS ZenBook 13 UX331UNのレビュー」で紹介している13.3インチのノートパソコンに、23.8インチのモニタをつないで使用しています。
メモリが 8GBで、ディスクの空き容量も余裕なのですが、Android Studioを動かすと所々動きが遅いです。
これからパソコンを準備するなら、メモリが16GBくらいあるパソコンをおすすめします。
ダウンロード
Android Studioのダウンロードページにアクセスして、最新版の Android Studio をダウンロードします。
大きいファイルなので、環境によっては時間がかかってしまいます。
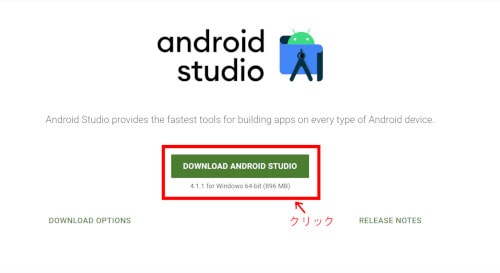
インストール
ダウンロードしたexeファイルをダブルクリックします。
インストール画面が表示されたら、「Next」ボタンをクリックします。
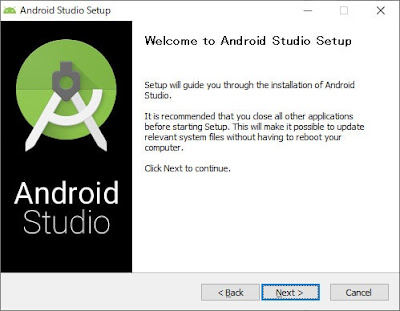
コンポーネント選択画面が表示されるので、「Android Virtual Device」にチェックがついた状態で「Next」ボタンをクリックします。
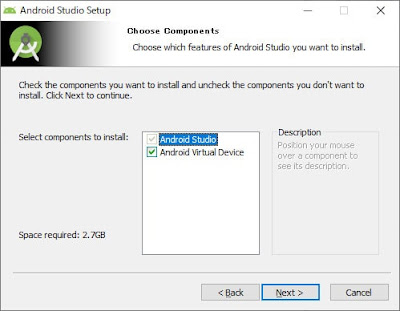
インストール先を指定して、「Next」ボタンをクリックします。
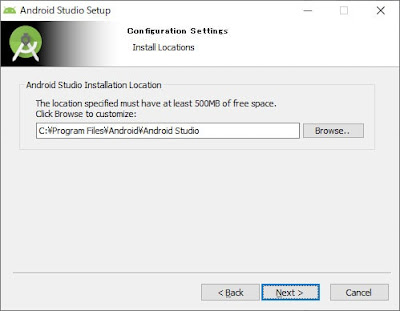
スタートメニューのフォルダ選択画面が表示されるので、そのまま「Install」ボタンをクリックします。
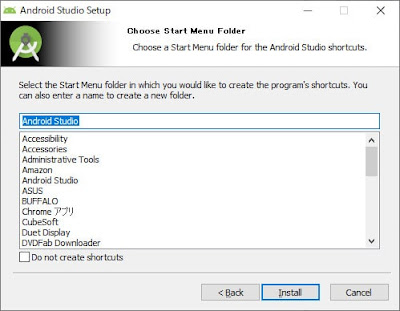
インストールが終わったら、「Next」ボタンをクリックします。
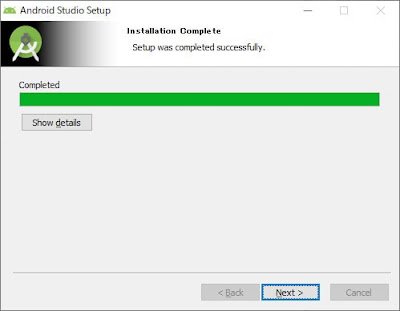
最後に「Finish」ボタンをクリックします。
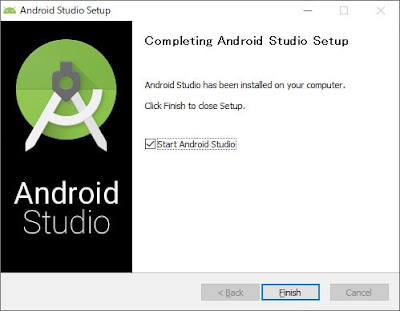
これで、インストールは完了です!
プロジェクト作成
ちゃんとインストールできたかテストしたいので、まずはプロジェクトを作成します。
起動していなければ、スタートメニューに追加されたAndroid Studio をクリックして起動します。
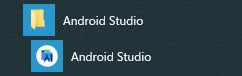
「Create New Project」をクリックします。
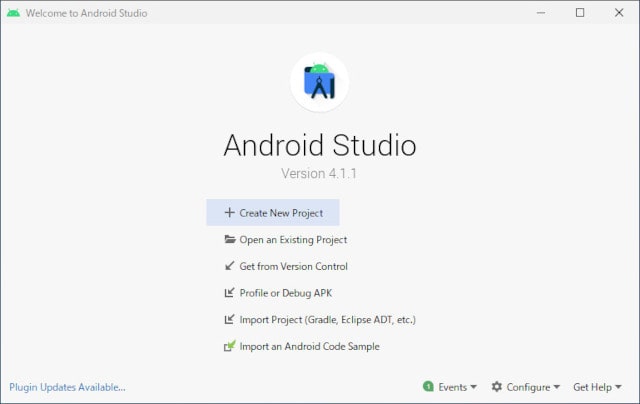
テンプレート選択画面で、「Empty Activity」を選択して、「Next」ボタンをクリックします。
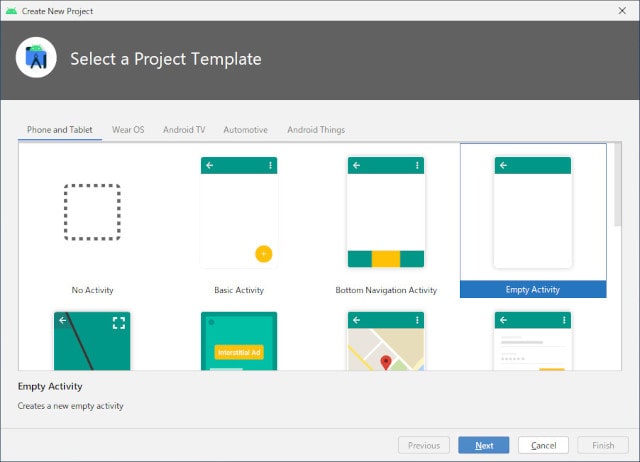
プロジェクトの設定画面が表示されるので、情報を入力します。
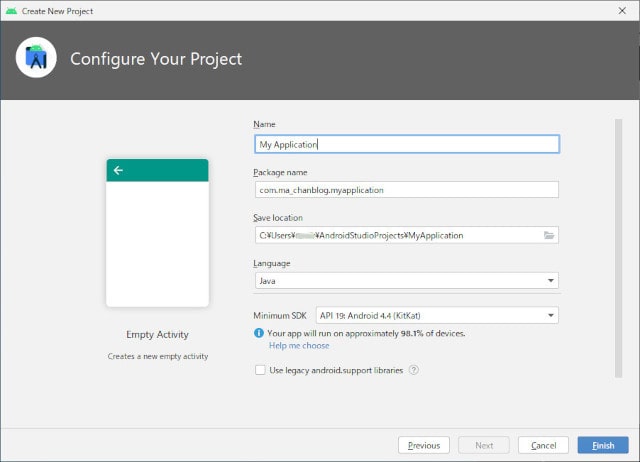
Name: (アプリ名 適宜変更してください) My Application
Package Name: (パッケージ名 適宜変更してください) com.example.myapp
パッケージ名(ApplicationID)について
- アプリを公開する場合は、ドメインなどを利用して、他の人と重ならないようにする
- 2 つ以上のセグメント(1つ以上のドット)が必要
- 使用できる文字は英数字とアンダースコアのみ
Language: Java
Minimum SDK: API 19:Android 4.4(KitKat)
アプリをインストールできる一番低いAPIを選択します。
Minimum SDKを選択すると、下にシェアが表示されるので、これを参考にAPIバージョンを決定します。
参考:AndroidとAPIバージョンの対応表 (クリックして表示)
| バージョン | コードネーム | APIバージョン | リリース |
|---|---|---|---|
| Android 5.0 | Lollipop | 21 | 2014 |
| Android 5.1 | 22 | 2015 | |
| Android 6.0 | Marshmallow | 23 | 2015 |
| Android 7.0 | Nougat | 24 | 2016 |
| Android 7.1 | 25 | 2016~2017 | |
| Android 8.0 | Oreo | 26 | 2017 |
| Android 8.1 | 27 | 2017 | |
| Android 9.0 | Pie | 28 | 2018 |
| Android 10 | Q | 29 | 2019 |
| Android 11 | R | 30 | 2020 |
Use legacy android.support libraries: チェックなし
項目の設定ができたら、「Finish」 ボタンをクリックします。
Component Installer 画面が表示されるので、しばらく待ちます。
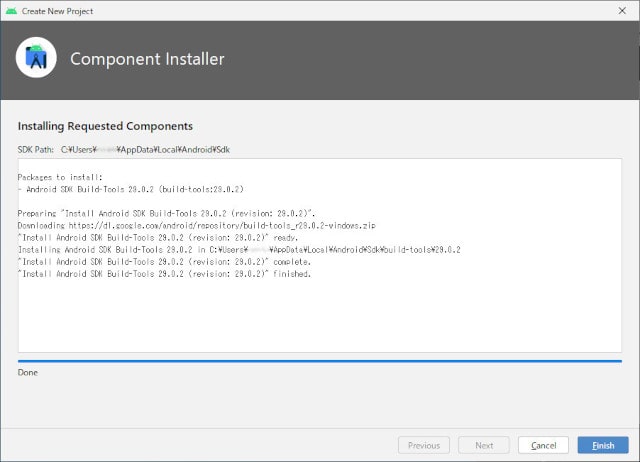
処理中は、Android Studioの下の帯に状態が表示されているので、落ち着くまで待つと、プロジェクトが作成されます。
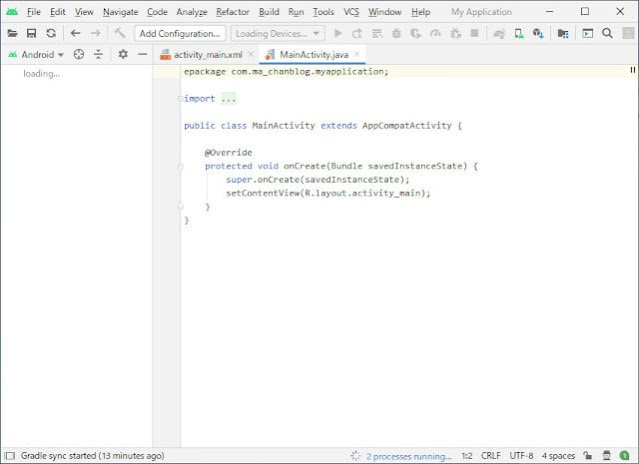
AVD(Android Virtua Device)を作成する
作ったアプリをテストするために、パソコン上でAndroidスマホなどを動かすことができるエミュレータというソフトウェアがあります。
このエミュレータに、どんなAndroid機器を動かすのか、設定した情報がAVD (Android 仮想デバイス)です。
画面上部のツールバーにある「AVD Manager」ボタンをクリックします(メニューの [Tools] - [AVD Manager]からも起動できます)。
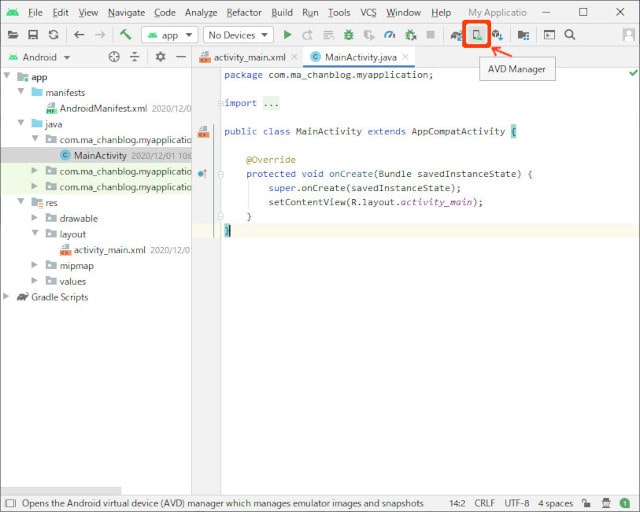
Your Virtual Devices 画面が表示されるので、「Create Virtual Device」ボタンをクリックします。
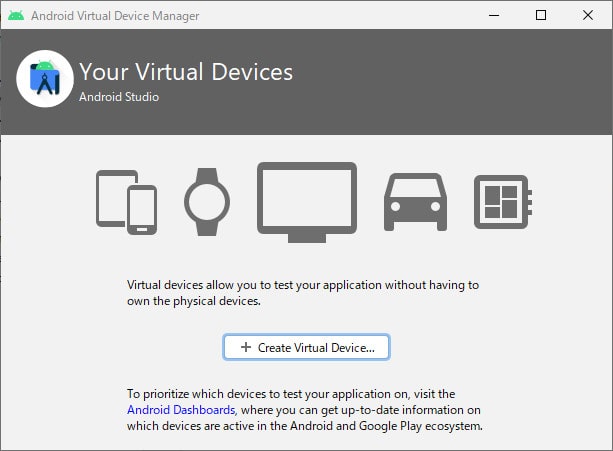
Select Hardware画面で「pixel 2」を選択して、「Next」ボタンをクリックします。
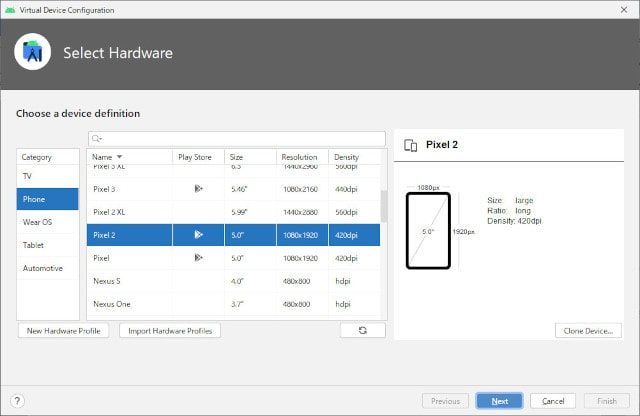
System Image画面が表示されるので、「Pie 28 Android9」を選択して、「Next」ボタンをクリックします。
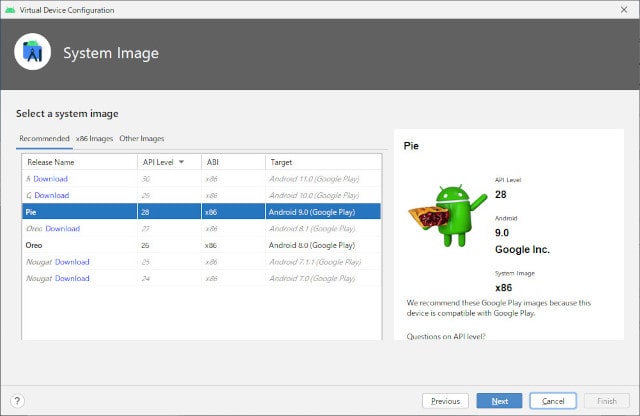
最後の設定画面で、内容を確認して「Finish」ボタンをクリックします。
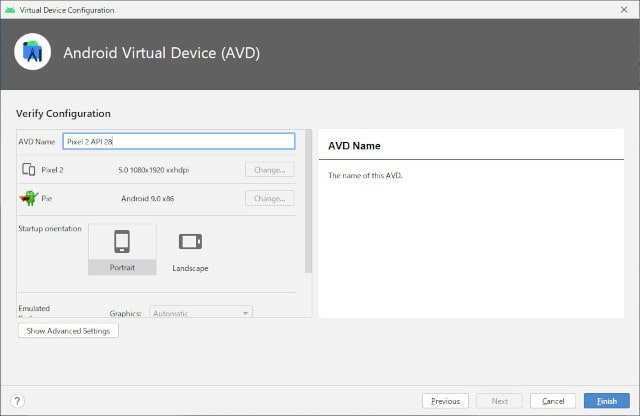
AVDが作成されました。右の方の実行ボタン(三角ボタン)をクリックします。
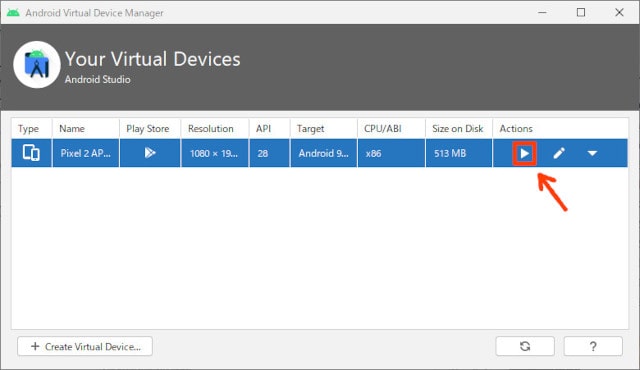
エミュレータが起動します。
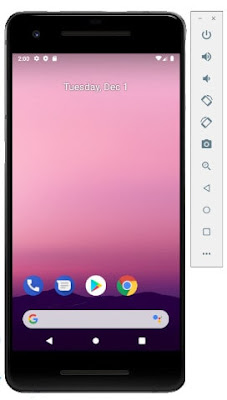
AVDの環境設定
AVDを日本語化
AVDの画面を上にスワイプしてアプリ一覧から、[Settings]をタップします。
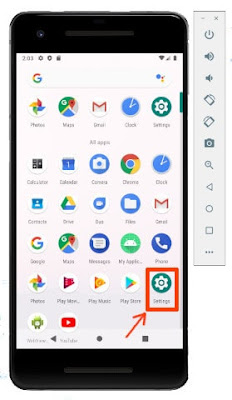
[System] - [Languages & input] - [Languages] - [Add a language] ー [右上の虫眼鏡アイコン]をタップします。
検索画面が表示されるので、「ja」と入力し、表示された日本語をタップして追加します。
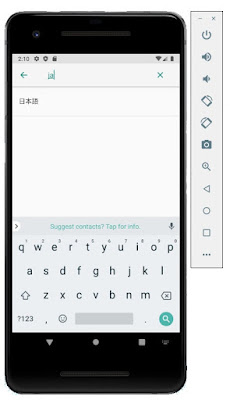
日本語の右側のマークを上にスワイプして、一番上に移動させます。これで、日本語が第一優先になります。
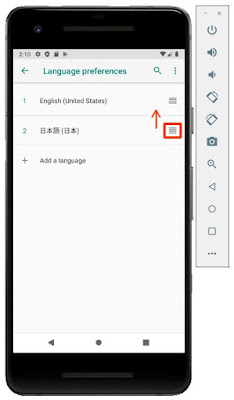
AVDの時刻設定
戻るボタンをタップして、「システム」まで戻ります。
[日付と時刻] - [タイムゾーンの自動設定] をOFFにして、 [タイムゾーンの選択] - [タイムゾーン]ー[東京] をタップします。
これで環境設定は終了です。設定画面を終わらせます。
プログラムを実行
プログラムが動くかどうか試してみます。
最初に「Empty Activity」を選択して、プロジェクトを作成したので、そのままツールバーの実行ボタン(緑の三角)をクリックします。
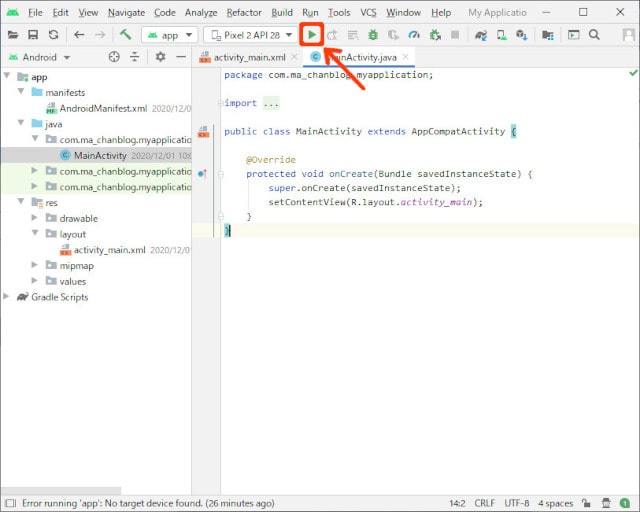
しばらく待ってスマホの真ん中にちっちゃく、Hello World! が表示されれば成功です。やったー!
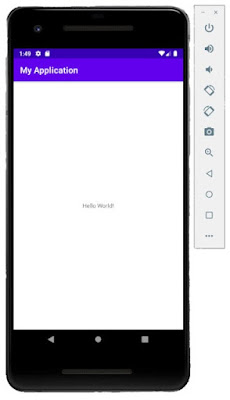
右上の×をクリックすると、エミュレータが終了します。
エミュレータは起動したまま、プログラムだけ止めたいときは、ツールバーのストップボタン(赤い四角)をクリックします。
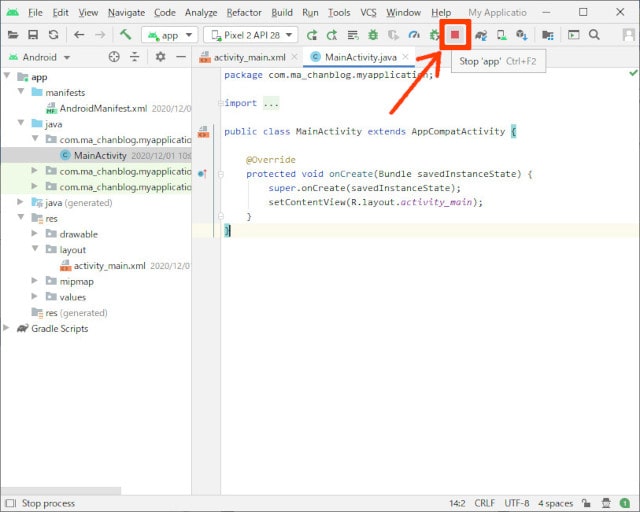
実機と接続
最終的なアプリの動作確認ができるように、Androidの実機(スマホ)とパソコンを接続します。
実機の設定を変更
提供元不明アプリを許可
実機に提供元不明のアプリをインストールできるように設定を変更します。
実機の [設定] - [システム] - [セキュリティ]を開き、[提供元不明のアプリ]をチェックします。
機種によって、場所や表現が異なります。
- [設定] - [アプリと通知] - [詳細設定]- [特別なアプリアクセス]- [不明なアプリのインストール] - [Chrome]
- [設定] - [デバイスおよびプライバシー] - [不明なソースのインストール]
- [設定] - [生体認証とセキュリティ] - [不明なアプリをインストール]
開発者モードに切り替え
[設定] - [システム] - [端末情報] の「ビルド番号」を7回タップします。
「システム」画面に「開発者向けオプション」が追加されます。
「開発者向けオプション」を開いて、「USBデバッグ」をONにします。
ドライバーをインストール
パソコンが実機を認識できるように、実機のメーカーが提供するAndroid開発者向けのUSBドライバーをインストールします。
ドライバーは、実機の機種によりますので、メーカーのサイトなどで確認してください。
USBケーブルで接続
パソコンと実機をUSBケーブルで接続します。
実機からアプリを起動する
実行先で実機を選択し、実行ボタンをクリックします。
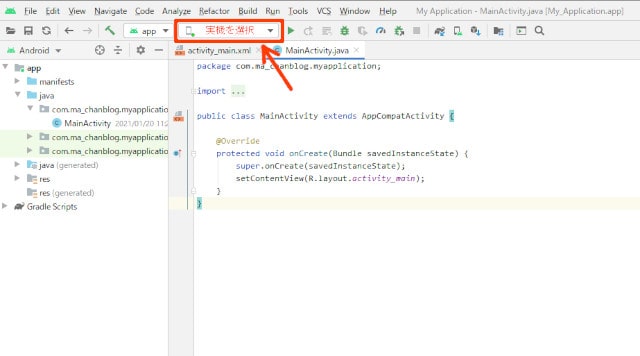
実機に Hello World! が表示されたら成功です!
トラブルシューティング
実行先に実機が表示されない
パソコンが実機を認識できているかチェック
パソコンの [Windowsシステムツール] - [コントロールパネル] - [デバイスマネージャー] に、実機のドライバー名が表示されていることを確認します。
Android Studio が、実機を認識できているかチェック
Android Studioで、エミュレータが動いていない状態で、Android Studioのメニュー [View] – [Tool Windows] – [Logcat]を開き、デバイス欄に実機が表示されていることを確認します。
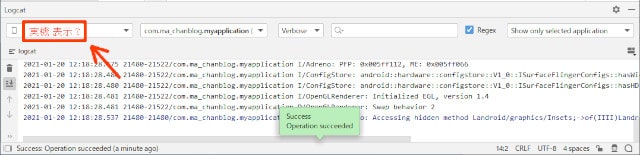
実機を接続しても動かない
Android Studioと実機を接続してアプリを実行しても、「ADB reports that the device is in the ‘unauthorized’ state」というエラーが表示されて動きません。
パソコンの C:Usersusername.androidadbkey と adbkey.pub というファイルを削除して、Android Studioを再起動します。
こちらのサイトの情報で解決できました。ありがとうございます!
adbでdevice unauthorizedになって実機デバッグできない場合
*ADB(Android Debug Bridge)は、デバイスと通信するための多用途のコマンドライン ツールです。
AVDが動かない
アプリを作ってテストを繰り返していると、AVDがうまく動いてくれなくなることがあります。
そんな時は、AVDを作り直すと、また動いてくれるようになります。
まとめ
Android Studioのインストールとテスト用の環境を構築する方法を紹介しました。
Android Studioはうまく動いてくれたでしょうか?
Hello World! が表示されると、とっても嬉しいですよね。
初期設定でつまずいてしまうこともあるかもしれませんが、設定を確認したり、少し戻ってみたり、ネットで調べてみたり……。
どうしてもだめならアンインストールして、関連するファイルも消して、インストールしなおすのも手だと思います。
次は、インストールしたAndroid Stuidoの使用方法を紹介します。